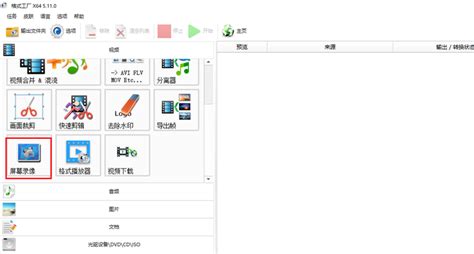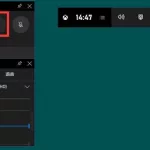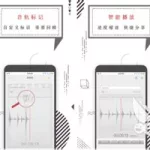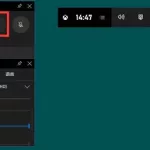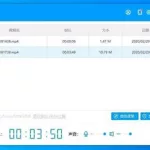安卓手机怎么录制屏幕,手机录屏详细教程
许多小伙伴刚开始玩手机的时候,不知道怎么录视频,接下来可以为你具体说一下步骤. 方法/步骤 1、首先打开手机迅捷录屏大师,录屏分为横屏录制和竖屏录制,一般手机游戏都是选择横屏,软件则选择竖屏. 2、点击后界面开始倒计时,三秒后就会返回桌面开始录制视频. 3、也可以打开界面上的【悬浮窗录屏模式】. 4、接下来我们来到桌面点击小红点,点击【录制】即可开始录制视频,不想录制了再次点击选择【停止】即可. 5、录屏完成,可以进入软件的视频库查看,也能分享给其他人.
如何录制手机视频软件
三星部分手机支持录屏功能,操作方法:下拉顶帘菜单-点击截取屏幕图标下方的文字-选择录制屏幕.
教程视频如何录制,录屏软件哪个好?
电脑录制教程视频可以用迅捷屏幕录像工具,还可以加入声音等.方法/步骤:1、在官网上找到屏幕录像工具,点击立即下载.2、录制视频之前把功能区的参数设置一下,有视频选项、音频选项、画质设置、录制格式、模式选择等,根据自己的需要选择不同的参数.3、开启悬浮窗,就可以点击开始录制了.4、回到桌面,打开电脑上的录制界面,点击三角形的样式,就可以开始录制屏幕视频.5、录制完成后之后,点击正方形标识停止录制.6、接着点击“打开文件夹”,可以进行查看我们录制好的电脑屏幕视频.以上就是电脑上录制视频的操作流程.
求录制教程软件
推荐用超级捕快就可以了咯~~ 录制效果很好,可以录制视频和声音,直接保存为AVI、WMV、FLV、SWF等各种视频格式,而且可以添加日期、文字、图片等 参考资料:http://202.102.48.61/soft/32502.htm
关于制作视频教程的录制软件
好像大部分软件只能先录屏,再录音——错的,恰恰相反都是都能同步录制的,问题在设置而已,本人有做过相关的视频演示。
屏幕录像软件非常多,可以这么说 没有最好的只有适合的,不知你的教程是如何发放给受教对象的?媒介发放(如光盘、U盘)、网络传输、放在视频网上公开播放等等?有的要求文件容量、有的要求尺寸大小、有的讲究清晰 等等。
这么多个软件总始终觉得Camtasia Studio 功能和设置上都比较多,所以适合范围也相当广。但是,不是最高版本最好,本人始终还是觉得Camtasia Studio4.02 这个版本最适合本人最常用的传授方式——网络视频(网络视频网的屏幕一般限制在640×480,如果录制全屏 1920×1080的话传上去的话 经过压缩和缩小后看都看不清了)。
如何使用嗨格式录屏大师?基础的屏幕录制教程就好了.
1、安装软件2113; 2、选择视频录制模式(如游戏模式),然后对视频格式、帧数、清晰度、摄像头、声音、鼠5261标指针以及快捷键进行设置; 3、更改保存目录4102; 4、点击【开始录制】按1653钮,可以开始录制电脑内屏幕; 5、开始录制后,点击【暂停录制】按钮,可以暂停当前的屏幕录容制 6、录制完成,点击【停止录制】按钮,软件即终止屏幕录制过程,并一键保存.
录制软件教程视频都是用录屏软件吗?效果怎么样
录制软件教程一般使用的录播工具是录屏软件和三分屏录制软件,当然是益教三分屏效果更好,内容更加丰富,文件经过压缩处理,方便上传分享
有什么软件录制视频的软件.录制教程那种
HyperCam V2.14.01绿色汉化版 http://www.52z.com/soft/3157.html [强大的屏幕捕捉程序,它能将桌面上的所有动作捕捉并保存为.AVI 文件,所以可将计算机屏幕演示内容转换为AVI格式的录像,做为教学课件制作素材或是其它用途.]
使用录屏软件进行微课录制要经历哪三个步骤
简单来讲:录制-视频编辑-上传发布
初学者录制视频用哪款软件比较好
1.初学者最好用会声会影
http://www.newasp.net/soft/media/20919.html
2.时间不够就用XP系统自带的Windows Movie Maker就能制作视频,无须下载任何软件。
Microsoft Windows Millennium中自带的Movie Maker制作简易片断的方法。
一、Windows Movie Maker 的界面
Movie Maker的主界面分为4个区域,和一般的Windows程序一样,有着标准的操作规范。
1.工具栏
使用工具栏快速执行一般任务操作,它可以代替菜单的一些功能。
2.收藏区
使用收藏区对你录制或导入的音频、视频和静止图像内容进行整理。
收藏区中显示你的收藏。收藏按名称排列在左边的窗格中,而所选收藏中的剪辑显示在右边的窗格中。剪辑包含在收藏中,可以将剪辑从收藏区拖放到工作区中当前的项目,或拖放到监视器立即进行预览。一个剪辑仅表示一个原始素材文件,这样,Windows Movie Maker就可以识别并使用这个文件了。
3.监视器
使用监视器来预览视频内容,其中包括一个随着视频的播放而移动的搜索滑块和用于播放视频的监视器按钮。
使用监视器可以查看单个剪辑或整个项目,可以在将项目保存为电影之前,对其进行预览。你可以使用导航按钮在一个单独的剪辑中移动,也可以在整个项目中移动,还可以使用其它按钮执行多种功能,例如全屏观看电影或将一个剪辑分割成两个较小的剪辑。
4.工作区
工作区是制作和编辑项目的区域。制作完成后,可将项目保存为电影。工作区由情节提要和时间线两个视图组成,使你可以从两个角度来制作电影。
(1)情节提要视图:它是工作区的默认视图。在这个视图中,可以查看项目中剪辑的排列顺序,而且如果需要的话,还可以容易地对这些剪辑进行重新排列。可以在监视器中预览所选剪辑,或者单击工作区中的空白区域来预览当前项目中的所有剪辑。与时间线视图不同,你添加到当前项目中的音频剪辑不在此视图中显示。
(2)时间线视图:使用时间线视图来查看或调整项目中剪辑的时间选择。可以在两个相邻剪辑间建立同时淡出及淡入过渡。使用时间线视图中的按钮可以执行以下任务:更改项目视图、放大或缩小项目中的细节、录制解说或调节音频级别。要将剪辑中多余的部分剪裁掉,可使用剪裁手柄,它将在选中一个剪辑时显示。
二、制作与改进视频素材
要制作出一流的资料文件,素材质量的好坏是至关重要的。虽然电脑可以对素材进行一定的加工处理,但出于方便和自然考虑,我们应该在提取素材的时候就尽可能地使用高质量的源文件。
1.背景
如有可能,在录制视频时使用静止的背景。如果需要在移动的背景前进行录制,应尽量缩小景深,从而减少背景中的细节。缩小景深或缩短聚焦范围会使背景变得柔和,有助于减少帧与帧间变化的数据量。要缩小景深并使背景变得模糊,可使用较暗的灯光并将录制主体移近镜头,或将录制主体远离镜头再使用一个远距镜头放大。
2.灯光
提供适当的灯光照明,使用柔和、漫射和恒定的灯光。对录制主体进行照明需要有一定的对比度,但要避免直接的高对比度灯光照明。例如,当录制的面孔受到来自侧面较强的阳光照射时,在视频中就可能看不到阴影里的面部特征。
3.服装
使用的服装颜色应能补偿被摄人的肤色色调,并且与背景和其它交错对象的颜色间有足够大的差别。因为明亮的颜色往往会渗透或扩散到对象的外部,因此要避免使用。同时,还要避免使用条纹,因为条纹可能造成莫尔条纹,主体缓慢移动时更是如此。
三、弥补视频素材中的瑕疵
有时,视频素材中不可避免地出现了一些瑕疵,我们要知道该如何调整、加工。
1.过饱和
当被摄对象移动时,视频中的颜色渗出对象边缘或产生拖影。解决过饱和的常用方法是在捕获视频前,将捕获卡的饱和度设置调低。饱和度是指图像中的色彩量。饱和度过小会造成图像看起来像是黑白的,而饱和度过大则会造成颜色显得不自然的明亮。
2.过亮或过暗
如果一张图片非常亮或非常暗,录制内容可能无法补救。可以通过调节以下各项对图片进行修补:
亮度,以升高或降低视频级别。
对比度,以优化明暗层次数或亮度级(也称作灰度级)。
通过提高视频亮度设置并优化灰度级,你就可以修补过暗的图片。但是,这样做的同时,视频噪声也会增大,因为图像中暗区内的噪声是最明显的。可以通过增加对比度隐藏部分噪声。
四、录制源文件
1.录制音频和视频
(1)单击“文件”菜单中的“录制”。
(2)在“录制”列表中,单击你要录制的素材类型。如果你的计算机上有多个捕获设备,可单击“更改设备”来选择使用其它捕获设备进行录制。
(3)在“设置”列表中,单击你要使用的质量设置。要在一段时间后自动停止录制,选中“录制时限”复选框,然后键入或选择你要进行录制的时间。要启用剪辑创建,选择“创建剪辑”复选框。
(4)使用VCR或模拟摄像机上的控制按钮,找到你想要录制的素材。
(5)在监视器上,单击“录制”按钮。屏幕上出现闪烁的“正在录制”字样,表示你正在进行录制。
(6)使用 VCR 或模拟摄像机上的控制按钮,播放你想要录制的素材。该视频在监视器中播放。
(7)录制将在超过最大录制时间后自动停止,你也可以单击“停止”来结束录制。
(8)在“文件名”中,输入你想要的路径和文件名,然后单击“保存”,将出现一个新收藏,其中包括由已保存的录制内容构成的剪辑(如果已经选择“自动生成文件”选项,并选中了“录制时限”复选框,在超过该时限之后,将自动创建一个新的电影文件,并使用通用文件名(也就是Tape 1.wmv、Tape 2.wmv,依此类推)保存在指定位置)。
(9)使用VCR或模拟摄像机上的控制按钮停止播放。
2.录制数字视频设备中磁带上的内容
(1)确保你的DV设备连接正确,然后将模式设置为播放已录制的电影(录制DV摄像机中磁带上的内容时,请确保摄像机不是处于“待机”模式,否则你将无法进行录制。如果装有磁带,某些录像机会自动进入“待机”模式,如果发生这种情况,请将DV摄像机切换回播放模式)。
(2)在“Windows Movie Maker”对话框中,选中“从磁带上的当前位置开始录制视频”,然后单击“确定”。
(3)移动到磁带上你想要开始录制的地方。
(4)在“数字摄像机控制区”中单击“播放”。
(5)单击“录制”,开始捕获内容;要结束录制,单击“停止”。录制过程中,屏幕上出现闪烁的“正在录制”字样。在捕获内容的过程中,你将不能听到声音,这是正常现象。
(6)在“数字摄像机控制区”中单击“停止”。
(7)在“文件名”框中,输入你想要的路径和文件名,然后单击“保存”。
3.拍照
(1)在收藏区中,单击要将素材录入其中的收藏。
(2)单击“文件”菜单中的“录制”。
(3)在“录制”列表中,单击你要录制的素材类型。如果你的计算机上有多个捕获设备,可以单击“更改设备”来选择捕获设备。
(4)根据你所使用的捕获设备类型,进行以下操作之一:
DV:使用“数字摄像机控制区”中的控制按钮找到你想要拍照的帧。
VCR或模拟摄像机:使用VCR或模拟摄像机上的控制按钮,找到你想要拍照的帧。
数字摄像头:将摄像头对准你想要拍照的物体或人。
TV:等待到你想要拍照的帧出现。
(5)当监视器中显示你想要捕获的图像时,单击“拍照”按钮。
(6)在“文件名”框中,给该文件命名,然后单击“保存”。照片保存为扩展名为.jpg的图像文件,并且自动导入到当前收藏中。
(7)单击“取消”关闭“录制”对话框,或单击“拍照”拍摄另一张照片。如果你要录制其它素材,请单击“录制”。
4.添加解说
(1)单击“查看”菜单中的“时间线”。
(2)单击“文件”菜单中的“录制解说”。
(3)要选择其它捕获设备和输入线路,请单击“更改”,在“设备”框中,选择捕获设备;在“输入线路”框中,选择用于录制解说的输入线路,然后单击“确定”。使用麦克风录制解说时,在“输入线路”中选择该麦克风。如果你添加了一个包含音频内容的视频剪辑,可以选择“视频音轨静音”。这样,在录制解说时,不会听到该视频剪辑中的声音。
(4)拖动录制级别控制滑块可以增大或减小解说的音量。
(5)单击“录制”按钮,然后开始录制解说。解说完毕后,单击“停止”按钮结束录制。
(6)在“文件名”框中,给该文件命名,然后单击“保存”。解说将被保存为一个扩展名为.wav的音频文件,然后自动导入当前项目和收藏。
五、使用Microsoft画图工具创建字幕幻灯片
单击“开始”,指向“程序”,再指向“附件”,然后单击“画图”。单击“图像”菜单中的“属性”,在“单位”区域中,单击“像素”,在“宽度”框中,键入“320”,在“高度”框中,键入“240”,创建一个包含有关你电影信息的图像,比如标题和电影作者等。在“文件”菜单中,单击“保存”,在“文件名”框中,为图像键入一个名称,然后单击“保存”。打开Windows Movie Maker,导入你刚刚创建的图像文件,然后将其添加到你的项目中。
六、分发文件
当你的大作完成后,可以将文件保存到硬盘、Zip或CD-RW等可移动介质上,也可以通过Internet直接邮件分发,让亲朋好友一起分享你的快乐。
应该说,Windows Movie Maker的功能一点都不复杂,甚至可以说极其简单,但对于广大电脑爱好者来说,这些功能已经足够用了。好用的才是最好的。你用自己的双手制作出一份精美的VCD,一定会乐在其中的。