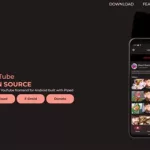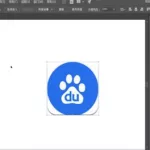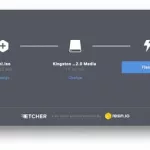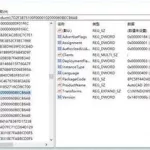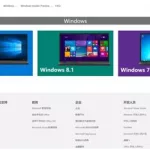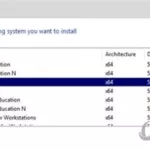ghost系统镜像安装工具v5.0怎么用
几点建议你试试: 1:把下载的文件解压到d盘不要文件夹. 2:上面的还不行就下载osghost无需安装、解压后直接运行选择浏览到映像文件–再选C盘,等还原完毕即可自动安装
虚拟镜像怎么用啊
ISO镜像文件 ISO(Isolation)文件一般以iso为扩展名,是复制光盘上全部信息而形成的镜像文件. 在windows下,一般需要专用工具软件才能操作ISO文件.比如WinISO、WinImage、Daemon Tools ,Alcohol 120%, WinMount等虚拟光驱软件, 如果仅仅是想读取ISO文件中的内容,则可以用WinRAR, WinMount.WinRAR3.0以上版本都支持iso文件格式.用WinRAR打开ISO文件,选中需要的内容,将其解压出来就可以了.使用WinMount可从物理光盘或者硬盘文件制作ISO文件. 在大部分的linux中都可以使用mount命令直接挂载.
win7系统镜像文件怎么使用?
这是你用win7系统自带的备份软件备份的系统镜像,可以再系统出现重大问题时把系统还原到你备份是的状态,你可以在控制面板备份与还原中使用备份文件还原系统
苹果手机屏幕镜像怎么使用
苹果手机有个屏幕镜像的功能,点击屏幕镜像,会出现“正在查找Apple TV…”的提示,那么苹果手机的屏幕镜像功能怎么用呢?尤其是最近购买了苹果最新款iphonex手机的朋友,也一定很想知道“iPhonex屏幕镜像怎么用”. iphone手机 方法/步骤 1.手机解锁情况下,从任一屏幕底部用手指向上滑动,调出控制中心. 2.可以看到【屏幕镜像】,点击屏幕镜像 3.此时,系统在提示:"正在查找Apple TV…" 4.这时,用数据线连接电脑,并在电脑上打开可以连接的工具,比如itools的屏幕录像专家. 5.手机上就可以搜索到相应设备了,点击进行连接. 6.这样,就相当于把手机屏幕投射到电脑上了.可以使用录屏软件进行录屏了.
iso镜像文件如何使用啊?
WinISO镜像文件使用简介
什么是镜像文件
镜像文件其实就是一个独立的文件,和其他文件不同,它是由多个文件通过刻录软件或者镜像文件制作工具制作而成的。
镜像文件的应用范围比较广泛,最常见的应用就是数据备份(如软盘和光盘)。随着宽带网的普及,有些下载网站也有了ISO格式的文件下载,方便了软件光盘的制作与传递。常见的镜像文件格式有ISO、BIN、IMG、TAO、DAO、CIF、FCD。
镜像文件快速上手
WinISO是一款功能强大的镜像文件处理工具,它可以从CD-ROM中创建ISO镜像文件,或将其他格式的镜像文件转换为标准的ISO格式,还可以轻松实现镜像文件的添加、删除、重命名、提取文件等操作。
一、创建ISO文件
单击主界面的“新建”按钮,此时即可从资源管理器中拖动文件到WinISO主程序窗口中,然后只要单击“保存”按钮,在打开的保存对话框中选择保存路径并命名后,WinISO就会马上建立一个ISO文件了(如图1)。
图1
二、编辑镜像文件
在编辑之前需要首先打开一个镜像文件,单击工具栏的“打开”按钮,在打开对话框中选择一个镜像文件,比如softimg.iso,然后单击打开。WinISO可以直接打开ISO、BIN、NRG、IMG、CIF等光盘镜像文件以外,还可以打开FCD、VCD等虚拟光驱镜像文件。
1、添加文件:向镜像文件中添加文件的方法是,从资源管理器中拖动文件或文件夹至WinISO主程序窗口中,或单击“添加”按钮即可。最后单击工具栏的保存按钮保存镜像。
2、删除文件:从当前镜像文件中删除文件,首先选取要删除的文件或者文件夹,然后单击鼠标右键,执行“删除”命令,完成后,单击工具栏的保存按钮。
3、从ISO/BIN文件中提取文件:有时,我们可能只需要镜像文件中的某一个文件,那么就可以采用提取的方法。选中你需要的文件,然后点鼠标右键(或者是单击工具栏上的“提取”按钮),你会看到一个菜单,选“提取”(如图2),会打开一个“提取文件”对话框,单击“…”按钮选择保存路径,并在下方“文件”栏中选择提取的类型为当前被“选择文件”,还是提取全部镜像文件,完成后单击“确定”按钮。
图2
三、将光盘内容做成ISO文件
单击主菜单栏“操作”,选择“从CD-ROM制作 ISO”选项,或直接按下快捷键“F6”,此时会打开“从CD-ROM制作ISO文件”对话框,在对话框中选择CD-ROM的所在盘符,并选择所要创建的 ISO 文件存放的目录。在文件中提供了两个选项,分别是ASPI和文件方式。
注意:ASPI方式是使用Windows系统内部的ASPI接口驱动程序去读光驱,这种方式的效率和速度比较高,并且它在ISO文件里可以记录下启动光盘的启动信息,推荐使用此方式。如果发现ASPI驱动程序报告提示“不能使用ASPI”的时候,可以选择“文件”方式去创建,但是“文件”方式有个问题就是如果光盘是启动光盘的话,ISO文件中会丢失启动信息。
完成设置后单击“制作”按钮,就可以开始创建 ISO 文件了。
四、镜像文件格式的转换
1、BIN 文件转换为ISO文件:执行“转换/BIN转换为ISO…”命令,在打开的“BIN转换为ISO…”的对话框中,点一下“…”浏览按钮,在对话框中选择源文件,并在输出文件中选择文件转化后存放的文件夹,同时设置好文件名,最后单击“转换”按钮,即可完成转换。
注意:如果被转换的镜像文件中包含有音、视频文件信息,那么系统会打开“高级转换”窗口,可根据需要选择所要转换的轨道,数据轨道将被转换为ISO文件,音乐轨道将被转换为WAV文件,视频轨道将被转换为DAT文件。
2、ISO文件转换为BIN文件:执行“转换/ISO转换为BIN…”命令,在打开的对话框中,单击“…”浏览按钮,在对话框中选择源文件,并选择文件转化后存放的文件夹和保存文件名,单击“转换”按钮即可完成转换。
下载完ISO 镜像文件如何使用
系统安装方法:
1、光盘安装(推荐)
===========================================================
请用刻录软件,选择 映像刻录 方式来刻录ISO文件,刻录之前请先校验一下文件的准确性,刻录速
度推荐24X
A.自动安装
安装请在BIOS中设置从光盘启动,然后进入光盘启动菜单,选择菜单第1项就可以自动安装!
B. 手动安装
把光盘下的GHO文件复制到硬盘,然后重启设置光盘启动,然后选择手动GHOST11就可以手动操作
GHOST进行安装!
2、硬盘安装
===========================================================
用虚拟光驱软件加载本镜像ISO文件,打开我的电脑,会出现一个A:盘
windows10的iso镜像文件怎么使用
将ISO镜像文件使用的RAR解压,也可以安装虚拟光驱工具,加载ISO镜像文件.然后进入Win10安装目录,双击执行setup.exe安装文件.进入Windows10安装界面,选择不是现在更新这样时间更快一些.点击下一步.接受许可条款.升级安装选项设置,需要保留原系统哪些内容和设置.然后进入安装过程,并重启进入安装文件复制、配置.这个过程需要10多分钟,长则半小时,视电脑配置而定.后面的操作同Windows更新推送的安装步骤一样
怎么使用ghost镜像XP系统
GHOST用法
GHOST用法
制作磁盘映象文件:
Local–Disk–TO Image–选择要做映象的物理磁盘–选择要保存的目录及映
象名–Enter–选择压缩的比例–Fast–开始
恢复磁盘映象:
Local–Disk–From Image–选择存放映象的磁盘找到映象文件–OK–选择要
恢复到的物理磁盘–OK–提问是否进行操作–Yes开始
制作逻辑驱动器的映象文件:
Local–Partition–TO Image–选择要做映象的物理磁盘–选择要做映象的逻
辑盘(逻辑分区)–OK–选择要保存的目录及映象名–Save–Fast–Yes
恢复逻辑驱动器的映象:
Local–Partition–From Image–找到逻辑驱动器的映象文件–Open–OK–选
择要恢复到的磁盘–OK–选择要恢复的逻辑驱动器(逻辑分区)–OK–提问是
否进行操作–Yes开始
GHOST有许多有用的命令行参数,你知道吗?好奇的话快来试试:
1、-rb
本次GHOST操作结束退出时自动REBOOT。一个很有用的参数,特别是在复制系统时你可以放心离开了。
2、-fx
本次GHOST操作结束退出时自动回到DOS提示符(前提是你是以DOS命令的方式启动的GHOST)
3、-sure
对所有要求确认的提示或警告一律回答“YES”。此参数有一定的危险性,只建议高级用户使用,小心为妙!
4、-fro
如果源分区发现坏簇,则略过提示强制拷贝。此参数可用来试着挽救硬盘坏道中的数据。
5、-fnw
禁止对FAT分区进行写操作,以防误操作(此参数对NTFS分区无效)。
6、-f32
将源FAT16分区拷贝后转换成FAT32(前提是目标分区不小于2G)。由于支持FAT32的操作系统很少,所以除非你是复制98分区,否则此参数慎用!
7、-f64
将源FAT16分区拷贝后转换成64K/簇(原本是512K/簇,前提是目标分区不小于2G)。此参数仅仅适用于WINDOWS NT系统,因为其他操作系统均不支持64K/簇的FAT16。
8、-fatlimit
将NT的FAT16分区限制在2G。此参数在复制WINDOWS NT分区,且不想使用64K/簇的FAT16时非常有用。
9、-span
分卷参数。当空间不足时提示复制到另一个分区的另一个IMAGE FILE。
10、-auto
分卷拷贝时不提示就自动赋予一个文件名继续执行。
11、-crcignore
忽略IMAGE FILE中的CRC ERROR。除非你拷贝的东西无关紧要,否则不要使用此参数,以防数据错误
1.
在备份系统时,单个的备份文件最好不要超过2GB。
2.在备份系统前,最好将一些无用的文件删除以减少Ghost文件的体积。通常无用的文件有:Windows的临时文件夹、IE临时文件夹、Windows的内存交换文件。这些文件通常要占去100多兆硬盘空间。
3.在备份系统前,整理目标盘和源盘,以加快备份速度。
4.在备份系统前及恢复系统前,最好检查一下目标盘和源盘,纠正磁盘错误。
5.在恢复系统时,最好先检查一下要恢复的目标盘是否有重要的文件还未转移,千万不要等硬盘信息被覆盖后才后悔莫及啊。
6.在选择压缩率时,建议不要选择最高压缩率,因为最高压缩率非常耗时,而压缩率又没有明显的提高。
7.在新安装了软件和硬件后,最好重新制作映像文件,否则很可能在恢复后出现一些莫名其妙的错误
下面举例说明
命令行参数:ghostpe.exe -clone,mode=copy,src=1,dst=2
完成操作:将本地磁盘1复制到本地磁盘2。
命令行参数:ghostpe.exe -clone,mode=pcopy,src=1:2,dst=2:1
完成操作:将本地磁盘1上的第二分区复制到本地磁盘2的第一分区。
命令行参数:ghostpe.exe-clone,mode=load,src=g:3prtdisk.gho,dst=1,sze1=450M,sze2=1599M,sze3=2047M
完成操作:从映像文件装载磁盘1,并将第一个分区的大小调整为450MB,第二个调整为1599MB,第三个调整为2047MB。
命令行参数:ghostpe.exe -clone,mode=pdump,src2:1:4:6,dst=d:prt246.gho
完成操作:创建仅具有选定分区的映像文件。从磁盘2上选择分区1、4、6。
如何使用镜像?
1,可以把它刻录进盘,作系统盘 2,可以直接在pe系统中运行chost11 重装系统
ultraiso软件怎么用
看看这个吧 你自己也就全会了
UltraISO使用方法
1、浏览光盘映像并直接提取其中的文件
目的:直接提取光盘映像的内容,无需刻录成光碟或虚拟光驱软件
方法:直接打开并提取文件或文件夹就可以了(UltraISO支持27种常见光盘映像格式)
要点:提取文件可以用“提取到”功能再指定目的目录;也可以在界面下方的“本地”浏览器中选择路径并直接拖放。
2、将光盘制作成ISO,保存在硬盘上
目的:备份光盘内容,用于虚拟或以后刻录
方法:使用“制作光盘映像”功能,选择光驱,按“制作”就可以了。
要点:UltraISO采用逐扇区复制方式,因此可以制作启动光盘的映像,刻录后仍然能启动。但是,UltraISO不支持音乐光碟、VCD光碟和加密游戏碟的拷贝。
3、将已经解开在硬盘上的文件制作成ISO
目的:用于刻录或虚拟使用
方法:新建ISO文件,将文件或目录从界面下方的“本地”浏览器拖放到上方的“光盘”浏览器,最后保存就可以了。
要点:UltraISO可以制作10GB的 DVD映像文件,如果是CD-R,注意顶部的“大小总计”,避免容量超出限制。另外,制作DVD映像建议选择“UDF”,制作CD映像选择“Joliet”就可以了。
4、制作启动光盘
目的:制作可以直接启动的系统光盘
方法:文件准备同上,关键是设定正确的“引导文件”。Windows 98使用setup.img,Windows NT/2000/XP使用w2ksect.bin。如果手头没有的话,可以下载配套工具EasyBoot,在安装目录disk1ezboot下有这两个文件。另外,UltraISO可以直接从启动光盘提取引导文件(.bfi),或者将可启动软盘制作成引导文件(.img)。
要点:如果要制作N合1启动光盘,需要用EasyBoot制作图形化中文启动菜单,将’ezboot’目录加入光盘根目录,“引导文件”选用loader.bin就可以了。另外,制作N合1注意选择“优化文件”选项,可以将1.5G的Windows 2000 3合1优化到700M左右。
5、编辑已有的光盘映像文件内容
目的:编辑已有光盘文件,添加或删除部分内容
方法:打开映像文件,进行添加/删除/重命名等操作,保存就可以了。
要点:对标准ISO文件,UltraISO可以直接保存;其它格式可选择ISO, BIN或NRG格式。注意直接保存ISO时,尽管删除了文件,ISO大小可能没有变化;用“另存”可压缩其中未用的空间,光盘映像文件才会变小。
6、光盘映像格式转换
目的:将无法处理的格式转换成ISO,BIN或NRG格式,供刻录/虚拟软件使用
方法:使用“转换”功能,选择映像文件,指定输出目录和格式,按“转换”就可以了。
要点:一次选择多个文件,可实现“批量转换”功能。
7、制作/编辑音轨文件
目的:制作自己喜爱的音乐光碟
方法:用Nero、ISOBuster等工具从音乐CD中提取.WAV各式的音轨文件,用UltraISO制作成.NRG格式的映像文件,用Nero刻录。
要点:.WAV文件必须是CD质量的格式(16bit/2channel/44.1Khz)。
8、UltraISO配套工具
启动易:可制作多重启动光盘中文菜单 ‘
自由碟:将UltraISO与Nero刻录软件、Daemon-Tools虚拟光驱软件集成在一起使用。
UltraISO使用步步通
1、浏览光盘映像并直接提取其中的文件
目的:直接提取光盘映像的内容,无需刻录成光碟或虚拟光驱软件
方法:直接打开并提取文件或文件夹就可以了(UltraISO支持27种常见光盘映像格式)
要点:提取文件可以用“提取到”功能再指定目的目录;也可以在界面下方的“本地”浏览器中选择路径并直接拖放。
2、将光盘制作成ISO,保存在硬盘上
目的:备份光盘内容,用于虚拟或以后刻录
方法:使用“制作光盘映像”功能,选择光驱,按“制作”就可以了。
要点:UltraISO采用逐扇区复制方式,因此可以制作启动光盘的映像,刻录后仍然能启动。但是,UltraISO不支持音乐光碟、VCD光碟和加密游戏碟的拷贝。
3、将已经解开在硬盘上的文件制作成ISO
目的:用于刻录或虚拟使用
方法:新建ISO文件,将文件或目录从界面下方的“本地”浏览器拖放到上方的“光盘”浏览器,最后保存就可以了。
要点:UltraISO可以制作10GB的 DVD映像文件,如果是CD-R,注意顶部的“大小总计”,避免容量超出限制。另外,制作DVD映像建议选择“UDF”,制作CD映像选择“Joliet”就可以了。
4、制作启动光盘
目的:制作可以直接启动的系统光盘
方法:文件准备同上,关键是设定正确的“引导文件”。Windows 98使用setup.img,Windows NT/2000/XP使用w2ksect.bin。如果手头没有的话,可以下载配套工具EasyBoot,在安装目录disk1ezboot下有这两个文件。另外,UltraISO可以直接从启动光盘提取引导文件(.bfi),或者将可启动软盘制作成引导文件(.img)。
要点:如果要制作N合1启动光盘,需要用EasyBoot制作图形化中文启动菜单,将’ezboot’目录加入光盘根目录,“引导文件”选用loader.bin就可以了。另外,制作N合1注意选择“优化文件”选项,可以将1.5G的Windows 2000 3合1优化到700M左右。
5、编辑已有的光盘映像文件内容
目的:编辑已有光盘文件,添加或删除部分内容
方法:打开映像文件,进行添加/删除/重命名等操作,保存就可以了。
要点:对标准ISO文件,UltraISO可以直接保存;其它格式可选择ISO, BIN或NRG格式。注意直接保存ISO时,尽管删除了文件,ISO大小可能没有变化;用“另存”可压缩其中未用的空间,光盘映像文件才会变小。
6、光盘映像格式转换
目的:将无法处理的格式转换成ISO,BIN或NRG格式,供刻录/虚拟软件使用
方法:使用“转换”功能,选择映像文件,指定输出目录和格式,按“转换”就可以了。
要点:一次选择多个文件,可实现“批量转换”功能。
7、制作/编辑音轨文件
目的:制作自己喜爱的音乐光碟
方法:用Nero、ISOBuster等工具从音乐CD中提取.WAV各式的音轨文件,用UltraISO制作成.NRG格式的映像文件,用Nero刻录。
要点:.WAV文件必须是CD质量的格式(16bit/2channel/44.1Khz)。
8、UltraISO配套工具
EasyBoot启动易:可制作多重启动光盘中文菜单
SoftDisc自由碟:将UltraISO与Nero刻录软件、Daemon-Tools虚拟光驱软件集成在一起使用。