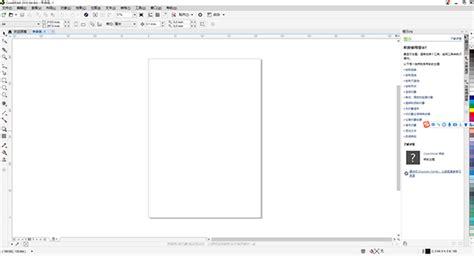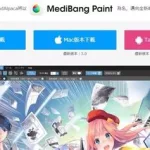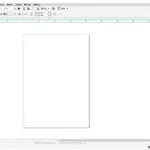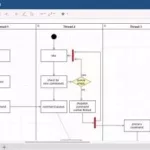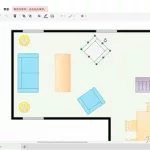Coreldraw\Photoshop是什么软件
1.Photoshop:是Adobe公司旗下最为出名的图像处理软件之一,集图像扫描、编辑修改、图像制作、广告创意,图像输入与输出于一体的图形图像处理软件,深受广大平面设计人员和电脑美术爱好者的喜爱. http://baike.baidu.com/view/2929.htm
2。CorelDRAW: Graphics Suite是一款由世界顶尖软件公司之一的加拿大的Corel公司开发的图形图像软件。其非凡的设计能力广泛地应用于商标设计、标志制作、模型绘制、插图描画、排版及分色输出等等诸多领域。其被喜爱的程度可用事实说明,用于商业设计和美术设计的PC电脑上几乎都安装了CorelDRAW。 http://baike.baidu.com/view/3038.htm
CorelDRAW 是什么样的应用软件?
这是一款平面矢量图作图软件,可用于制作名片,印刷品,插画等等
coreldraw这个软件作图怎样
推荐别人软件的时候,不要一味地说这个好,那个不好(又不是等级差很多,而是差不多的等级),每个软件的定位、特色、优缺点不同,应该针对别人的需求,分析各软件的特点才是。
特别是 Illustrator 版区,有时候逛这个版区,看到某些言论,实在是令人不舒服,骄傲的态度总是使人不舒服。
这从小地方可以看出来,譬如:
Adobe Photoshop 常标榜它是影像处理的业界标准,很多人都说它是最好的影像处理软件。Illustrator 也差不多是这样。
反观 CorelDRAW 它会说它是计算机绘图界的技术领导者之一,很多人都说它是最好的绘图软件之一。
差别就在多了「之一」,听起来多舒服。
其实我也是 Illustrator 的使用者(虽然我 CorelDRAW 用得比较多),我不希望一样使用 Illustrator 的人变得如此盛气凌人,特别是每次附和的人是如此之多,感叹!
D:\Temp\02.CorelDRAW & Illustrator 比较.txt
在这个版面,虽说不常,但总有些人会拿 Illustrator 和 CorelDRAW 来比较,
而且总是说 Illustrator 怎么好,而 CorelDRAW 如何差等。
我觉得这是很奇怪的现象,你看在 CorelDRAW 的讨论版面,
几乎没有人会说 CorelDRAW 如何好,而 Illustrator 如何差,
当然用 Illustrator 的人也许又说因为这是「事实,所以啰!」
我觉得这是用 Illustrator 的人的优越感,感觉好像德国的纳粹党,
而 CorelDRAW 好像变身为犹太人。
但是评论似乎总是刻意针对 Illustrator 的长处,和 CorelDRAW 的短处,
却很少提及 Illustrator 的短处,和 CorelDRAW 的长处,颇失中道。
要下评论,我认为重点是每个软件的定位本来不同。
我认为 Illustrator 的定位是: →向量美术绘图
我认为 CorelDRAW 的定位是: →向量工艺绘图 & 简单排版
先撇开排版不说,重点在 Illustrator 是「美术」,而 CorelDRAW 是「工艺」,
当然这是我刻意做的一个分别,一般这两个名词是差不多美工的意思,
不过在这里我会解释我这样分别的原因。
为什么说「美术」:
因为 Illustrator 有「向量特效」,这在 CorelDRAW 里的确是比较少的,
像羽化功能一直是 CorelDRAW 使用者所企盼的,
当然 CorelDRAW 里也有一些「向量特效」,
而且是 CorelDRAW 所特有的特色。
而我在使用 Illustrator 时,我觉得它的最大特色就是它是一个向量软件,却好像结合了影像处理软件的功能,
主要就是「向量特效」,所以有人说它似乎是结合了 Photoshop 的功能一样。
为什么说「工艺」:
从 Corel 公司出版了另一款软件 Corel DESIGNER Technical Suite 就可以看出 Corel 公司的技术倾向,
Corel DESIGNER Technical Suite 是「工业」设计软件,
当然 CorelDRAW 不是,但它的确可说是偏向「工艺」方面,这从它的「效果」、「工具列」功能就能看出。
譬如 CorelDRAW 有类似 AutoCAD 的度量、三点曲线、三点矩形、三点椭圆、动态辅助线,还有2.5D立体化功能,
还有类似 Visio 的连接线功能,超多样的色彩模型、填色材质。
有些小规模的制造业公司或许因为经费不足,
他们会以 CorelDRAW 来代替昂贵的 AutoCAD ,
但他们应该不会以 Illustrator 来替代,就算 Illustrator 的价格一样便宜。
有人说 CorelDRAW 的功能「花俏」,那是见仁见智罴了,别人眼中的花俏,却是他人常用的重要功能,
同样的, Illustrator 的功能在不同人眼中也是如此。
因为「美术」,所以可以画出有点类似 Photoshop 的效果,
因为「工艺」,所以可以画出有点类似 AutoCAD 的效果,
所以比较属于「美术」的, CorelDRAW 就比较麻烦,可能要先转换成位图,再来做「美术」的效果,譬如羽化等。
所以比较属于「工艺」的, Illustrator 就比较麻烦,相对于 CorelDRAW 而言。
Illustrator 是美工偏向美术设计, CorelDRAW 是美工偏向工艺设计,
所以 Illustrator 在表现「柔性」的物品时比较擅长,像画青椒、衣服、布丁、风景画这种东西。
而 CorelDRAW 在表现「刚性」的物品时比较卓越,像画相机、汽车、吉他、手表等。
所谓擅长、卓越,意指包括:效果 + 效率
很多人在评论时,只重「效果」,而忽略了「效率」。
如果只说它做得到、做得好,它做不到、做不好,这就只说了「效果」,
但还要考虑到「效率」的问题,否则小画家也是超强的软件,
因为用小画家可以一个点一个点地画出任何复杂的图。当然它是点阵绘图。
譬如说 Illustrator 的「工艺」方面当然也是可以做到,
可是和 CorelDRAW 相比之下,它显得很没效率。
(有时候很难搞,不能像 AutoCAD 准确, CorelDRAW 就比较可以)
而 CorelDRAW 的「美术」方面当然也是可以做到,
只是和 Illustrator 相比之下,它也显得很没效率。
(有时候要先转换成位图)
再从另一个观点来比较:(专业 vs. 人性化)
有人说 Illustrator 在专业输出表现较好,我不算专业人员,
我通常是输出成图片,放在网页上,或是放在文件上,用我的打印机印出,
顶多拿到相片馆输出,所以这方面我感觉不出差别,所以我不便评论。
但从一个专业与人性化的观点来看,我觉得微软做得很好,譬如它的 Office 软件,
不仅是符合世界各大企业办公室的专业,又赢得一般大众的青睐。
就这一点而言,我觉得 CorelDRAW 做得也很好,
它不仅是优秀的专业软件,也是被一般大众所易于接受的软件,
我觉得它与微软的软件在接口模式、操作概念上很相似,这也是 CorelDRAW 获奖的因素之一。
以专业来看,在PC上, Illustrator 与 CorelDRAW 大概是五五波,
但以一般大众来看, CorelDRAW 胜出。
而且我认为在功能上, CorelDRAW 的功能比较符合一般大众的需求,
更重要的是它比较容易入手,但容易入手不等于不专业,就像 Office。
最后说明有些人说 CorelDRAW 的排版功能不好等等,基本上它本来就不是排版软件,
它的定位应该是简单的排版,因为向量设计的领域本来就会牵涉到排版,
让你不需要用另一个软件来处理,像 Illustrator 这方面就比较麻烦,
而简单的排版功能也是使它比较能符合一般大众需求的原因之一。
其实说 CorelDRAW 是排版软件,Corel 公司可能会哭笑皆非,
因为 Corel 公司有其专业排版软件 Corel Ventura ,
这可是一套媲美Adobe PageMaker 的排版软件。
D:\Temp\03.CorelDRAW & Illustrator 评论.txt
很多人说一定要懂 PostScript 语言,更甚者说 Adobe 软件才符合 PostScript,所以选择 Adobe 才是王道云云。
但我只觉得那是印刷界与 Adobe 的垄断与嚣张,也许是事实,
但理论上,
软件该受到 PostScript 的限制来开发吗?
软件的功能该受到 PostScript 的限制来设计吗?
PostScript 是 Adobe 制定,但软件业有签署什么协议说一定要使用 PostScript 吗?
如果今天一定要用 PostScript ,那只不过是市场的垄断现象。
就像外文何其多,为什么学校非教英文不可而不能选别的,联合国有七种官方语言,难道会西班牙文而不会英文就╳╳╳吗?
只能说英文比较强势垄断,所以会英文好处不少。
我觉得软件不该受 PostScript 的限制,这样会扼杀软件的功能发展与创意。
我不是专业人员,但我相信如此。
像我不会用到 PostScript,我只用到 GDI 语言,在我的打印机,任何软件都同样的输出结果,在输出影像,也都是一样的,没有差别。
举个例子:
像我是一位教师,以我的工作而言,
其实用用 Office,或加个非常好色,也勉强可以,
但我本身对绘图十分有兴趣,除了工作,私底下也有用途,
所以自然而然,工作上也用这些专业软件,我们学校也有人用。
而以我学校的工作而言,我是选择 CorelDRAW 比较符合我的需求。
像我在卫生组,就是用 CorelDRAW 来画学校平面图分配扫地区域,
有时候用 CorelDRAW 来做倡导海报,可以用 A3 纸拼贴起来,
有时候做教材、学习单、成果报告和封面,简单校刊的排版等等。
其实画平面图用 AutoCAD 更棒,
但用 CorelDRAW 游刃有余,也不用再学 AutoCAD(有玩过,不熟),
计算机运行也比较快,也不会装太多软件。
我想如果在学校,大概美术老师较有可能性选择 Illustrator 吧!
像其它科目或是行政人员都以 CorelDRAW 为较好的选择!Illustrator 相对不适用,也不敷使用。
D:\Temp\04.Corel vs Adobe.txt
Corel 的发展感觉上似乎是比较慢的,Adobe实在是很快,
我认为Adobe的高价策略与营销策略让它赚了不少钱,再加上 ps 与 pdf 的专利,
这也许是让Adobe有充足的资金与知名度,延揽许多人才,
使Adobe有快速的进步,这倒是Corel的弱点。
不过说实在的,Corel 其它软件不说,CorelDRAW Graphics Suite X3的发展还是令人满意的,这也是它与Adobe抗衡的主要产品。而 Corel Painter 虽然发展不多,但还是无人能出其右,毕竟软件开发到一个阶段,有它的瓶颈, 或已到了高峰期,发展自然会减缓。
至于Linux的部分,我觉得Corel还是可敬的公司(还是该说好心,包括它的低价策略),它还开发释出了 WordPerfect 和 Corel PHOTO-PAINT 两套重量级软件免费在Linux下使用。
这样看来,影音部分也只能走业余路线,本来还期望是Sony的,之前还与Sony合作,如果是Sony,那影音专业市场就能与 Adobe 相抗衡了。影音走业余路线,其它希望能继续保持专业的进步。
CorelDRAW X3 是市面上最好的向量图形编辑软件之一,最近在澳洲的一个独立评鉴机构 Australian Technology & Business magazine) 的测试评比中,CorelDraw Graphics Suite X3击败Adobe Creative Suite 2 Premium edition, Freehand MX and Fireworks 8, GIMP 2.2 and Inkscape 0.43,得到最高的评价。
发表者评注:评比的项目除了 CorelDRAW X3,应还包括 Corel PHOTO-PAINT X3
我觉得Corel再不加油,就快要落后Adobe了,特别是Corel PHOTOPAINT方面,
虽然我还是习惯用Corel,不更新也很够用了,但是还是希望它不要成为二流的软件。
我用CorelDRAW,觉得与 Illustrator 相当,但我用了Corel DESIGNER 以后,
就觉得Corel DESIGNER 实在是太好了,Corel 在向量图的技术铯对超越 Adobe,
当然Corel DESIGNER 是偏向工艺的,它就像是向量软件中的 AutoCAD,
说实在CorelDRAW 和 Illustrator 比起来, CorelDRAW 也是偏向工艺的,
Illustrator 则偏向美术路线。所以 Illustrator 的颜色很突出,
CorelDRAW 和 Corel DESIGNER 则是在绘法上较为突出。
至于中文版方面,我觉得是托大陆的福,毕竟大陆是 CorelDRAW 的天下,虽然盗版居多,
但 Corel 重视这个市场,简体中文既已开发,中文版就不难了,是吧!
CorelDRAW 特别是在广告招牌业用得最多,因为 Illustrator 根本就不能用,
Illustrator 能占据市场,其实靠的是长久以来与印刷业者的垄断,
那个 PostScript 是罪魁祸首,对 Corel 而言。
假设印刷业不再非要 PostScript ,Adobe 的优势还会在吗?
光一个价格就不具竞争力了,到时候 Adobe 也没本钱采用高价策略了。
怎么学好CORELDRAW绘图软件?
CorelDraw是大家熟悉的平面设计软件,在用它绘图的过程中有很多方法和技巧可以帮助我们事半功倍,今天我们介绍CorelDraw对象选择方面的方法和技巧。
别看在Coreldraw中选择工具只有一个,看似简单,其实学问大着呢!
1. 按空格键可以快速切换到“挑选”工具。
2. 按shift键并逐一单击要选择的对象,可连续选择多个对象。
3. 选定隐藏在一系列对象后面的单个对象,按住 ALT ,然后利用“挑选”工具单击最前面的对象, 直到选定所需的对象。
4. 圈选若干个对象 :利用“挑选”工具沿对角线拖动鼠标,直到所有对象都被圈选框包围住。
5. 圈选未被圈选框完全包围住的对象:单击“挑选”工具。按住 ALT 键,沿对角线拖动圈选框直到把要选定的对象完全包围住。
6. 选定隐藏在一系列对象后面的多个对象:利用“挑选”工具在一系列对象中单击要包括在选定对象中的最前面的对象。按住 ALT + SHIFT 键,然后单击下一个对象将它添加到选定的对象中。
7. 取消所选对象(一个或多个):按Esc或在工作区空白处单击。
8. 按shift多选时,如果不慎误选,可按shift再次单击误选对象取消之
9. 不停地按TAB键,会循环选择对象
10. 按SHIFT+TAB键,会按绘制顺序选择对象
11. 单击时按住 CTRL 键可在群组中选定单个对象。单击时按住 ALT 键可从一系列对象中选定单个对象。单击时按住 ALT + CTRL 键可从群组对象中选定单个对象。
12. 选定全部对象:执行下面一项操作:单击“编辑”、“全选”、“对象”。或者双击“挑选”工具。
13. 选定全部文本:单击“编辑”、“全选”、“文本”。
14. 选择隐藏的锁定对象:使用“挑选”工具选择对象。单击 ALT 键以选择隐藏在其它对象下面的锁定对象。锁定的对象将有一个锁状的选择柄。
15. 选择多个锁定的对象 使用“挑选”工具选择锁定的对象。单击 SHIFT 键以选择附加的对象。不能同时圈选未锁定的对象和锁定的对象。
关于CDR绘图软件的使用介绍
cd是一款很好用的矢量图绘制软件 http://www.enet.com.cn/eschool/zhuanti/21coreldraw/ 这里是CDR12的教学 希望对你有帮助
CorelDraw是不是和CAD差不多类型的绘图软件?
怎么说呢,呵呵,大家都叫coredraw“矢量软件”,这个是针对图片处理软件来说的,比如photoshop
cad也叫矢量软件,那个到真的是矢量软件。
那么矢量软件的定义是什么呢,关键的一点,就是放大后不失真。
core和cad有什么不同呢,应该是面向的对象不同。
core面对的是平面设计、排版类的人员,你们发现没有,core的色彩可以很丰富,文字图片摆放很方便,所以可以这样说,他可以较好的表现平面设计——艺术类
cad面对的是工程类,cad就胜在线条了,他表现的是精确,精确的捕捉,精确的缩放,精确的放样,所以可以这样说,cad对象是工程类
两者有没有用在一起的地方,有的
你去买房子,可能宣传单上的户型表现图是core做的,但是设计院的施工图纸就是cad画的。
coredraw和PHOTOSHOP有些什么不同?
CorelDRAW Graphics Suite非凡的设计能力广泛地应用于商标设计、标志制作、模型绘制、插图描画、排版及分色输出等等诸多领域。作为一个强大的绘图软件,它被喜爱的程度可用事实说明:用作商业设计和美术设计的PC机几乎都安装了 。
CorelDraw功能强大,兼容性极好,可生成各种与其它软件相兼容的格式,操作较Illustrator简单,目前在国内中小型广告设计公司应用率极高。更多在 http://baike.baidu.com/view/1207103.htm
Photoshop可分为图像编辑、图像合成、校色调色及特效制作部分。
图像编辑是图像处理的基础,可以对图像做各种变换如放大、缩小、旋转、倾斜、镜像、透视等。也可进行复制、去除斑点、修补、修饰图像的残损等。这在婚纱摄影、人像处理制作中有非常大的用场,去除人像上不满意的部分,进行美化加工,得到让人非常满意的效果。 更多在 http://baike.baidu.com/view/2929.htm#4
coreldraw除了是画图还做什么
CorelDRAW是矢量绘图软件
CorelDRAW Graphics Suite是加拿大Corel公司的平面设计软件
CorelDRAW Graphics Suite非凡的设计能力广泛地应用于商标设计、标志制作、模型绘制、插图描画、排版及分色输出等等诸多领域。作为一个强大的绘图软件,它被喜爱的程度可用事实说明:用作商业设计和美术设计的PC机几乎都安装了 。
CorelDRAW让您轻松应对创意图形设计项目。 市场领先的文件兼容性以及高质量的内容可帮助您将创意变为专业作品:从与众不同的徽标和标志到引人注目的营销材料以及令人赏心悦目的Web图形,应有尽有。
CorelDRAW界面设计友好,空间广阔,操作精微细致。它提供了设计者一整套的绘图工具包括圆形、矩形、多边形、方格、螺旋线,等等,并配合塑形工具,对各种基本以作出更多的变化,如圆角矩形,弧、扇形、星形等。同时也提供了特殊笔刷如压力笔、书写笔、喷洒器等,以便充分地利用电脑处理信息量大,随机控制能力高的特点。
为便于设计需要,CorelDRAW提供了一整套的图形精确定位和变形控制方案。这给商标、标志等需要准确尺寸的设计带来极大的便利。
颜色是美术设计的视觉传达重点;CorelDRAW的实色填充提供了各种模式的调色方案以及专色的应用、渐变、图纹、材质、网格的填充,颜色变化与操作方式更是别的软件都不能及的。而CorelDRAW的颜色匹管理方案让显示、打印和印刷达到颜色的一致。
CorelDRAW的文字处理与图像的输出输入构成了排版功能。文字处理是迄今所有软件最为优秀的。其支持了绝大部分图像格式的输入与输出。几乎与其他软件可畅行无阻地交换共享文件。所以大部分与用PC机作美术设计的都直接在CorelDRAW中排版,然后分色输出。
CorelDRAW深受全球各地使用者与企业的信赖,以专业的效果完美展现他们的构思,提升商业效益。从以下例子可得知CorelDRAW是如何协助使用者输出各种不同的成品:
营销文宣
无论是对于初级或专业级设计师,CorelDRAW都是理想的工具,协助设计师制作营销文宣。从标志、产品与企业品牌的识别图样,乃至于宣传手册、平面广告与电子报等特定项目,CorelDRAW能让您自行建立宣传文宣,设计宣传活动数据,既能节省时间、成本,更能展现高度创意。
服饰
CorelDRAW是服饰业的理想解决方案。具有多种强大的工具和功能,准确性高且使用简便,能够协助建立服饰设计,将服装发表上市,深受设计师与打版师的信赖。愈来愈多的主要服装设计公司采用CorelDRAW作为打样和设计的首选解决方案。
招牌制作
CorelDRAW具有建立各式各样招牌所需的功能。其中包含超过100 种的滤镜,可用于汇入和汇出美工图案与工具,轻松建立自订的图形并配置文字。包含招牌设计人员长久以来需求的多项全新功能与增强功能。因此,CorelDRAW是招牌制作人员首选的图形软件包。
雕刻与计算机割字
CorelDRAW是雕刻、奖杯、奖牌制作与计算机割字等业界首选的绘图解决方案。CorelDRAW易用性、兼容性与价值性一直是业界专业人员的最爱。
coreldraw12主要用那些作图工具?
什么版本都一个样用的最多的就是修整,焊接,合并,贝塞尔,排列,封套,立体,阴影,等等一些工具!
矢量绘图软件CorelDraw 的常用绘图的快捷键有哪些??!
HTML 字体大小列表 文本编辑 Ctrl+切换+H 显示所有可用/活动的 HTML 字体大小的列表
VBA 编辑器(&V)… 主 Alt+F11 运行 Visual Basic 应用程序的编辑器
保存(&S)… 主 Ctrl+S 保存当前的图形
编辑文本(&D)… 主 Ctrl+切换+T 打开编辑文本对话框
不 文本编辑 Ctrl+N 将文本对齐方式更改为不对齐
擦除 主 X 擦除图形的一部分或将一个对象分为两个封闭路径
查找文本(&F)… 文本编辑 Alt+F3 在绘画中查找指定的文本
撤消 再制(&U) 主 Ctrl+Z 撤消上一次的操作
撤消 再制(&U) 主 Alt+后退 撤消上一次的操作
垂直定距居中对齐 主 切换+A 垂直定距对齐选择对象的中心
垂直分散居中对齐 主 切换+C 垂直分散对齐选择对象的中心
垂直居中对齐 主 C 垂直对齐选择对象的中心
垂直排列文本 主 Ctrl+. 将文本更改为垂直排布(切换式)
粗体 文本编辑 Ctrl+B 更改文字样式为粗体
打开(&O)… 主 Ctrl+O 打开一个已有绘图文档
打印(&P)… 主 Ctrl+P 打印当前的图形
大小(&I) 主 Alt+F10 打开“大小工具卷帘”
单次缩放 主 F2 运行缩放动作然后返回前一个工具
单次缩放 主 Z 运行缩放动作然后返回前一个工具
导出(&E)… 主 Ctrl+E 导出文本或对象到另一种格式
导航 主 N 允许你在最大化的导航窗口中导入任何对象。
导入(&I)… 主 Ctrl+I 导入文本或对象
到后面 主 切换+B 发送选择的对象到后面
到后面(&B) 主 切换+PgDn 将选择的对象放置到后面
到前面 主 切换+T 发送选择的对象到前面
到前面(&F) 主 切换+PgUp 将选择的对象放置到前面
到右面 主 切换+R 发送选择的对象到右面
到左面 主 切换+L 发送选择的对象到左面
对齐基线(&l) 主 Alt+F12 将文本对齐基线
对齐网格(&P) 主 Ctrl+Y 将对象与网格对齐 (切换)
“对齐页中心 ” 主 P 对齐选择对象的中心到页中心
多边形(&P) 主 Y 绘制对称多边形;双击该工具打开“选项”对话框的“工具框”标签
分离(&B) 主 Ctrl+K 拆分选择的对象
分散对齐 文本编辑 Ctrl+H 将文本对齐方式更改为行宽的范围内分散文字
分散居中水平舞台 主 切换+P 将选择对象的分散对齐舞台水平中心
分散居中水平页面 主 切换+E 将选择对象的分散对齐页面水平中心
封套(&E) 主 Ctrl+F7 打开“封套工具卷帘”
下对齐 主 B 将选择对象下对齐
下划线 文本编辑 Ctrl+U 更改文字样式为有下划线
下一个常用的字体大小 文本编辑 Ctrl+NUMPAD6 将字体大小增加为字体大小列表中的下一个设置
下一个常用的字体大小 主 Ctrl+NUMPAD6 将字体大小增加为字体大小列表中的下一个设置
下一页 主 PgDn 转到下一页
下移镜头 主 Alt+DnArrow 将镜头相对于绘画下移
下移一段 文本编辑 Ctrl+DnArrow 将文本插入记号向下移动一个段落
下移一个文本框 文本编辑 PgDn 将文本插入记号向下移动一个文本框
下移一行 文本编辑 DnArrow 将文本插入记号向下移动一行
显示非打印字符(&N) 文本编辑 Ctrl+切换+C 显示非打印字符
线性 主 Alt+F2 包含指定线性标注线属性的功能
项目符号 主 Ctrl+M 添加/移除文本对象的项目符号 (切换)
向后一位(&N) 主 Ctrl+PgDn 将选定对象按照对象的堆栈顺序放置到向后一个位置
向前一位(&O) 主 Ctrl+PgUp 将选定对象按照对象的堆栈顺序放置到向前一个位置
向上超微调 主 切换+UpArrow 使用“超微调”因子向上微调对象
向上微调(&U) 主 UpArrow 向上微调对象
向上细微调 主 Ctrl+UpArrow 使用“细微调”因子向上微调对象
向上选择一段 文本编辑 Ctrl+切换+UpArrow 向上选择一段文本
向上选择一个文本框 文本编辑 切换+PgUp 向上选择一个文本框
向上选择一行 文本编辑 切换+UpArrow 向上选择一行文本
向下超微调 主 切换+DnArrow 使用“超微调”因子向下微调对象
向下微调(&D) 主 DnArrow 向下微调对象
向下细微调 主 Ctrl+DnArrow 使用“细微调”因子向下微调对象
向下选择一段 文本编辑 Ctrl+切换+DnArrow 向下选择一段文本
向下选择一个文本框 文本编辑 切换+PgDn 向下选择一个文本框
向下选择一行 文本编辑 切换+DnArrow 向下选择一行文本
向右超微调 主 切换+RightArrow 使用“超微调”因子向右微调对象
向右微调 主 RightArrow 向右微调对象
向右细微调 主 Ctrl+RightArrow 使用“细微调”因子向右微调对象
向左超微调 主 切换+LeftArrow 使用“超微调”因子向左微调对象
向左微调 主 LeftArrow 向左微调对象
向左细微调 主 Ctrl+LeftArrow 使用“细微调”因子向左微调对象
斜体 文本编辑 Ctrl+I 更改文字样式为斜体
新建(&N) 主 Ctrl+N 创建新绘图文档
形状 主 F10 编辑对象的节点;双击该工具打开“节点编辑卷帘窗”
旋转(&R) 主 Alt+F8 打开“旋转工具卷帘”
选项(&O)… 主 Ctrl+J 打开设置 CorelDRAW 选项的对话框
选择全部对象 主 Ctrl+A
选择文本结尾 文本编辑 Ctrl+切换+PgDn 选择文本结尾的文本
选择文本开始 文本编辑 Ctrl+切换+PgUp 选择文本开始的文本
选择文本框的开始 文本编辑 Ctrl+切换+主页 选择文本框开始的文本
选择文本框结尾 文本编辑 Ctrl+切换+“结束”按钮 选择文本框结尾的文本
选择行首 文本编辑 切换+主页 选择行首的文本
选择行尾 文本编辑 切换+“结束”按钮 选择行尾的文本
选择右边一个字 文本编辑 Ctrl+切换+RightArrow 选择文本插入记号右边的字
选择右边一个字符 文本编辑 切换+RightArrow 选择文本插入记号右边的字符
选择左边一个字 文本编辑 Ctrl+切换+LeftArrow 选择文本插入记号左边的字
选择左边一个字符 文本编辑 切换+LeftArrow 选择文本插入记号左边的字符
颜色 主 切换+F12 打开“轮廓颜色”对话框
颜色 主 切换+F11 给对象应用单色填充
样式列表 文本编辑 Ctrl+切换+S 显示所有绘画样式的列表
页面(&P) 主 切换+F4 显示整个可打印页面
移到文本开头 文本编辑 Ctrl+PgUp 将文本插入记号移动到文本开头
移到文本框结尾 文本编辑 Ctrl+“结束”按钮 将文本插入记号移动到文本框结尾
移到文本框开头 文本编辑 Ctrl+主页 将文本插入记号移动到文本框开头
移到行首 文本编辑 主页 将文本插入记号移动到行首
移到行尾 文本编辑 “结束”按钮 将文本插入记号移动到行尾
移动到文本结尾 文本编辑 Ctrl+PgDn 移动文本插入记号到文本结尾
右对齐 文本编辑 Ctrl+R 将文本对齐方式更改为右对齐
右对齐 主 R 将选择对象右对齐
右移镜头 主 Alt+RightArrow 将镜头相对于绘画右移
右移一个字 文本编辑 Ctrl+RightArrow 将文本插入记号向右移动一个字
右移一个字符 文本编辑 RightArrow 将文本插入记号向右移动一个字符
再制(&D) 主 Ctrl+D 再制选定对象并以指定的距离偏移
增加字体大小 文本编辑 Ctrl+NUMPAD8 将字体大小增加为下一个字体大小设置。
增加字体大小 主 Ctrl+NUMPAD8 将字体大小增加为下一个字体大小设置。
粘贴(&P) 主 Ctrl+V 将“剪贴板”的内容粘贴到绘图中
粘贴(&P) 主 切换+插入 将“剪贴板”的内容粘贴到绘图中
这是什么(&W)? 主 切换+F1 启动“这是什么?”帮助
重复 再制(&R) 主 Ctrl+R 重复上一次操作
转换(&V) 主 Ctrl+F8 转换美术字为段落文本或反过来转换
转换成曲线(&V) 主 Ctrl+Q 将选择的对象转换成曲线;“转换成曲线”可提供更多更有弹性的编辑功能
转换轮廓为对象(&E) 主 Ctrl+切换+Q 将轮廓转换成对象
自然笔 主 I 使用固定宽度、压力感应、书法式或预置的“自然笔”样式来绘制曲线
字体粗细列表 文本编辑 Ctrl+切换+W 显示所有可用/活动字体粗细的列表
字体大小列表 文本编辑 Ctrl+切换+P 显示一包含所有可用/活动字体尺寸的列表
字体列表 文本编辑 Ctrl+切换+F 显示一包含所有可用/活动字体的列表
左对齐 文本编辑 Ctrl+L 将文本对齐方式更改为左对齐
左对齐 主 L 左对齐选定的对象
左移镜头 主 Alt+LeftArrow 将镜头相对于绘画左移
左移一个字 文本编辑 Ctrl+LeftArrow 将文本插入记号向左移动一个字
左移一个字符 文本编辑 LeftArrow 将文本插入记号向左移动一个字符