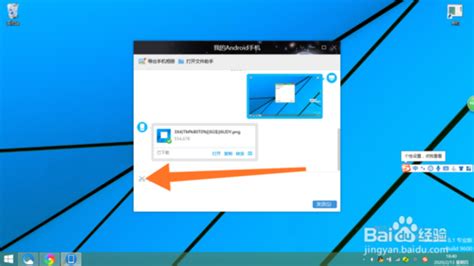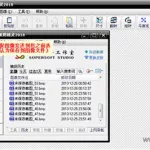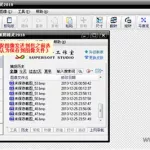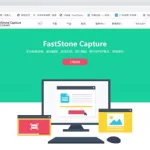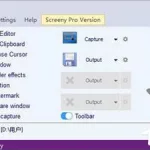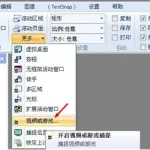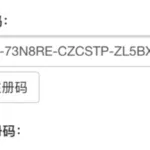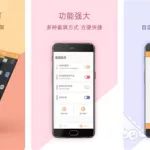问题:怎么抓图 就是截图 截了会保存在哪个文件里?
1.使用键盘上的 PrtSc Sys Rq(printscreen)键截图.截图后会自动保存在剪切板查看器中,只要打开windows自带的画图软件-然后选编辑-粘贴 即可.2.使用截图软件 截图文件保存位置可以依照软件设置.祝你好运
windows7抓图
你如果想抓界面的图,你可以运用windows自带的画图工具: 1、目标界面抓取 选中要抓取的界面,使用Alt+Print Scrn键,打开画图工具,Ctrl+V进行粘帖,然后保存到一个文件,然后插入到Word文档中,或者不用画图,直接到Word文档中插入. 2、全界面抓取 看到要抓取的屏幕界面,使用Shift+Print Scrn键,打开画图工具,Ctrl+V进行粘帖,进行适当的编辑,然后保存到一个文件,然后插入到Word文档中,或者不用画图,直接到Word文档中插入.
截图有哪些方式?
有专业截图
一、 HyperSnap-DX
软件授权:共享软件
下载网址: http://202.103.134.147/download/swdetail.phtml?id=581
软件大小:2180KB
最新版本:4.02
官方网站: http://www.hyperionics.com/
简评:且不说HyperSnap的屏幕截取功能做得相当优秀,单就截取方式多样化、操作简单化、支持的图片格式全面化就足以吸引一大批用户。而图片编辑功能是其另一大特色,免却需要打开第三方软件的不便,实现截图和编辑图片的”珠联璧合”。总的说来,HyperSnap强大、专业的功能令人爱不释手,一直被奉为截图软件的经典之作。
二、 SangIt
软件授权:共享软件
下载网址: http://202.103.134.147/download/swdetail.phtml?id=192
软件大小:2988KB
最新版本:5.2
官方网站: http://www.techsmith.com/products/snagit/index.htm
简评:SnagIt!的大名在用户中也是有口皆碑的,我们不难看出,这款截图软件把截取图片、编辑图片与管理图片三合为一了,并且进一步扩充了截图的内涵,将截图的范围拓展至文本与影像的领域,非常适合有范围截图需要的人士所使用。
三、 UltraSnap
软件授权:共享软件
下载网: http://www8.pconline.com.cn/download/swdetail.phtml?id=816
软件大小:842KB
最新版本:1.3
官方网站: http://www.mediachance.com/ultrasnap
简评:UltraSnap的功能不能说很强大,但截图、编辑功能做得相当完善。在截取图片的过程中,我们经常需要截取重点突出的那部分,保存下来后可能还需要进行局部处理,此时UltraSnap是你最佳的选择。
四、 Capture Professional
软件授权:共享软件
下载网址: http://202.103.134.147/download/swdetail.phtml?id=712
软件大小:703KB
最新版本:4.16c
官方网站: http://www.creativesoftworx.com/seeit.html
简评:这是一套超强的屏幕捕捉软件,提供高达十二种的捕捉方式,包括手动、自动或是利用捕捉精灵等。这套截图软件老少咸宜,任何用户都可以透过其工具来捕捉不同形状的画面并轻轻松松地进行编辑。
五、 Flash 32
软件授权:共享软件
下载网址: http://www8.pconline.com.cn/download/swdetail.phtml?id=112
软件大小:1815KB
最新版本:3.10
官方网站: http://www.perso.infonie.fr/chass
简评:Flash 32可以说是所有截图软件中的集大成者,这个软件提供的截图方式多种多样,毫无疑问,Flash32功能相当丰富与强大,当然设置也就相对复杂一些,初级用户可能因而迷失其中而不知其所以然,建议高级用户使用之。
若你认为太麻烦 请看下面的QQ截图 地球人都知道
简易:键盘PrintScrn键
工具:QQ
点击QQ上的截图(剪刀)图标
1)静态截图:Ctrl+Alt+A,按下鼠标左键不放,选取范围再双击鼠标,图象会出现在聊天区,按鼠标右键,复制即可
2)动态截图:激活要截图的影片播放窗口,然后按scroll lock
怎样用软件截取图片并保存?
最简单的 不用软件就行 键盘上有个键叫PreSc SysRq 打开你要截取图片的网业或者别的什么 然后按一下这个键 然后 开始/所有程序/附件/画图/编辑/粘帖 然后用工具箱里的选定工具(就是一个虚线的方框)选定你要的部分 然后 编辑/剪切 文件/新建/在弹出的对话框中选择“否”/编辑/粘帖 保存一下即可 🙂 也可以用QQ的抓图工具:)
抓取图片和把图片另存为都可以都图片截下来,为什么要用抓取图片呢?抓取图片有什么优点?
抓取图片是把整个屏幕的内容全部都保存下来,优点是不论什么内容,只要是屏幕上有的内容都能够保存下来,而图片另存为是只保存你选中的图片,这个的优点是只保存你需要的图片,你不需要的图片都会屏蔽掉.这两种方法效果绝对不一样,你用下面这个方法一试就明白了,你上网后随便开两个窗口(不能选择全屏,选择全屏试不出来),用Print Screen抓是整个屏幕的内容全部都截下来,而用ALT+Print Screen抓是只把你最上层的这个窗口的内容截下来,其他的内容都会屏蔽掉.
请详细介绍几个在截取网页截图和保存的办法?
好吧,虽然麻烦了点,我来回答你。
1、用QQ,随便打开个聊天窗口,按Ctrl+Alt+A, 再按鼠标左键不放选定要截的画面,截完了按那个像软盘的图标,就会弹出“ 另存为图片文件 ”窗口,然后找个文件夹保存就行了 。这是最简单的方法。
2、把你要的网页最大化,按键盘上的Prt Scr Sys Pq 键(就是Print Screen Sys Rq 键)截图(注意,这里截的是全图,不能选定你想截的部分画面,不过没关系请往后看),然后新建一个WORD文档,打开,按 Ctrl+V 或 右键粘帖 把所截画面 粘帖到这个新建的WORD里(如果你想要其中部分画面,在图片工具栏里选择裁减图标,对图片进行裁减就OK了),然后右键图片 ,点“复制”。把WORD最小化(注意不要关掉),来到桌面,按 右键粘帖 或 Ctrl+V ,会出现“ACTIVE DESKTOP”对话框询问你是否继续,按“是”; 然后又弹出“另存为”,找个文件夹保存就行了 。注意:存完后还会弹出个对话框询问你是否添加,注意一定要点“否”,否则你的桌面图标全都会变成蓝色(倒是没关系,就是————碍眼啊~~~~)。这个方法比较复杂,建议你在不方便上QQ的情况下使用,如果可以用QQ,还是用QQ简单。
怎么样???这个回答够详细了吧~~~~~~~~我都嫌自己罗嗦~~
而且悬赏分只有可怜的5分,唉。。。谁叫偶着急等着分用呢!
请问该如何将截图以图片的形式保存?
你是问电脑截图保存还是手机?电脑的话你可以用QQ截图,不用QQ的话,下载一个小Q截图,自然可以保存的.
电脑常见的几种截屏截图方法
方法1 QQ截图:
QQ在我们的日常生活中是必不可少的娱乐,交流工具,他里面就附带截图的功能
点一下屏幕截图的功能 ,或者按快捷键 Ctrl+Alt+A ,会出现如下图标,类似一个方框,最好把这个快捷键记住,应为这又方面,又简单,容易操作
按住左键,拖拉,可以以任意方向拖拉,拖地自己想要达到的效果图
松开左键,会出现如下界面,可以把图像保存起来
方法2 PrintScreen按键+画图工具:
不论是台式机还是笔记本电脑,在键盘上都有一个PrintScreen按键(有的是PrScrn SysRq键),其实它就是屏幕抓图的“快门”键。当按下它以后,系统会自动将当前全屏画面保存到剪贴板中,只要打开任意一个图形处理软件并粘贴后就可以看到了,当然还可以另存或编辑。提示:PrintScreen键一般位于F12的右侧。
抓取全屏————最简单的操作:直接按一下PrintScreen键,然后打开系统自带的“画图”(也可以使用PS,或者其它画图软件),再按下Ctrl+V即可。
抓取当前窗口————有时由于某种需要,只想抓取当前的活动窗口,使用全屏抓图的方法显然不合适了。此时可以按住Alt键再按下PrintScreen键就可只将当前的活动窗口抓下了。
抓取级联菜单————1.先利用鼠标把级联调出来,在按下PrintScreen键,然后打开系统自带的“画图”(也可以使用PS,或者其它画图软件),再按下Ctrl+V即可
2.可以利用QQ截图工具 ,Ctrl+shift+Alt+A,先同时按下Ctrl+shift+Alt+A,利用鼠标调出级联菜单,等调出来后,松开shift键,在利用上面的上面的方法QQ截图即可截下级联菜单,但这种方法不是百分百的可以截下级联菜单,有的可以,有的不行。
抓取电影画面————现在一般的播放器,都带有截图工具,很方面的,也很容易操作的,例如暴风影音,迅雷看看等等
方法3专业截图SnagIt 10图片文字捕捉
至于SnagIt 软件的用法,网上有专门的教程,这里不介绍了
方法4浏览器自带的截图
一般的浏览器都带有截图工具,例如傲游浏览器、谷歌浏览器,搜狗浏览器等等,至于ie 浏览器貌似没有发现有这个截图工具
方法5win7自带的截图工具
要家庭高级版本及以上版本才有win7自带的截图工具