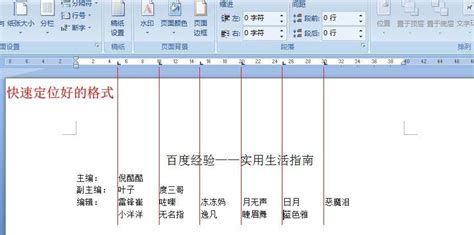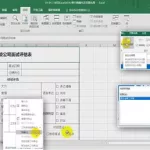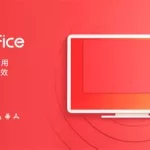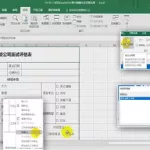如何用WORD制表
如何用WORD制表的一些技巧:
WORD是个非常流行的文字处理软件,应用很广泛。笔者在使用的过程中也有很多心得和体会,希望与大家交流。
一、快速插入表格
拖动“插入表格”能插入的最大表格跟该图标位置、显示分辨率有关。如使用800×600分辨率时最大为18行 ×28列。
二、表格中的编号(项目符号)
选定需要进行编号的行或列后,可以用“编号”或“项目符号”图标对单元格逐项进行编号。
三、表格中的对齐
整个表格的水平对齐:选定整个表格(包括表格右侧所有换行符)后,即可按格式工具栏上的左、右、居中对齐等按钮进行整个表格的水平对齐。(如未选定所有换行符,上述操作则只对单元格中的文字内容进行水平对齐。)
选定行的水平对齐,可以通过“单元格高度和宽度”对话框中的“对齐”设置。利用表格工作栏还可对表格内容进行垂直对齐。
对齐表格中的内容:在表格中也可用制表位对齐文本内容。按CTRL+TAB组合键即可在单元格中插入一个制表位。
四、插入行和列的技巧
1. 在表格上方插入空行:将光标移到表格的第1行单元格内按回车即可在表格上方插入一空行。
2. 将光标移到表格右侧换行符前按回车键可在下一行插入一行。
3. 选定多行(列)后再执行“插入行(列)”可一次插入多行或多列。
五、选定、移动、复制文本的技巧
1.按住ALT键后双击表格中任意位置,可快速选定整个表格,再按CTRL+X可快速删除表格。
2. 将鼠标移动到单元格左格线和文本之间的空白处,指针变为向右箭头后单击可选定单元格内容(包括单元格中的换行符)。
3. 移动或复制单元格内容时如果选定内容不包括单元格结束标记,则只将文本移动或复制到新位置,并不改变新位置原有的文本,如包括则覆盖新位置中的内容。
六、设定与调整列宽
1. 可以通过拖动标尺上的列标记(光标在表格中才会显示)或拖动列边框(将光标移到表格列线上变成双向箭头后拖动)来调整。两种方法配合其他键的作用见下表:
方法 按住ALT 按住 按住 按住
(或双拖) CTRL SHIFT CTRL+SHIFT
拖动列标记 可精确 在相邻两列间调整 改变当前列宽时平
拖动列边框 调整列宽 同原文 同原文 均分配右边所有列
注:表格中第一行第二列中“双拖”指同时按住鼠标左右钮后拖动。
2. 鼠标移动标尺上的列标记上变成双向箭头后双击会弹出“单元格高度和宽度”对话框,可以设置行列特征。
3. 自动调整列宽:选定要调整的多列(单列可不选定)后将鼠标放于最后一列的右格线上,变为双向箭头后双击可以使列宽“自动匹配”单元格的内容。
七、有关表格的其他技巧
1. 在一栏中插入双表:WORD中的表格两侧不能插入其他表格,不过把一个表格“一分为二”可间接得到双表:选定表格中间作为“分隔”的某列后,通过“边框和底纹”对话框中的预览图取消所有的横边框,就可得到“双表”。
2. 在表格左(右)边绕排文字:如果在表格右侧(左侧)输入文字,WORD会提示“此操作对行结尾无效”。把表格的最后一列(第一列)合并成一个单元格,并设置该单元格只有左边(右边)有边框,在该单元格输入的文字就天衣无缝地绕排在表格的一边。当然,也可有文本框等“绕排”。
3.利用表格分栏、竖排文字:各单元格中的文字可独立设置段落格式,横竖排版。在进行一样灵活多样的分栏利用表格是再好不过了。把各栏(块)内容分别放入根据需要绘制的特大表格单元格中,再合理设置好边框(如无边框)等,就能得到如报纸上的排版效果。
4.修改表格和边框工作栏,将常用的命令添加上去,并删除很少用的。同时为常用的一些命令(如增、删行、列)指定键盘快捷键,可收到事半功倍之效。
word制表位的使用方法
1) 表格—插入–表格—- 行列各输入10—-确定 2) 表格—-绘制斜线表头—确定 3) 输入你想要输入的文字—–从第一个单元格按住鼠标左键拖到最后一个单元格将表格选中—-单击格式工具栏的上的字体按钮选择楷体—字号按钮选择五号—-回到表格中右击—-单元格对齐方式—选择最中间那个 4)选中表格—-格式—-边框和底纹—-分别设置就可以了 5)选中表格—-右击—表格属性—-点居中—-确定
怎样用word 制表
在插入菜单里图表 选择组织结构图就可以 选中图表右击选删除
怎样用word做表格
创建表格
打开一个空白Word文档,用于表格制作练习。创建表格通常可分为两大步:建立表格和向表格中输入内容。
(1) 建立表格
表格的建立方式有三种:菜单方式、工具栏按钮方式和自由制表方式。注意表格建立的位置是在文档关表所在的位置。下面先逐个进行表格建立方式练习:
① 用菜单方式建立表格 打开”表格”菜单,指向”表格”,选择”插入”项;在对话框中进行必要的设置选择(建议行和列的设置适中),然后按”确定”。观察产生的表格情况。
② 直接点击工具栏上的”插入表格”按钮,用鼠标在出现的表格框内选择合适的行和列,然后点击鼠标左键;观察建立的表格。
③ 点击工具栏上的”表格和边框”,或在工具栏上右击鼠标,在工具菜单中选择”表格和边框”, 打开”表格和边框”工具栏;在此工具栏上选择适当的线条后,再点击工具栏最左边的画笔按钮,则鼠标的标志转换成画笔形式,这时,就可以在文档中自由绘制表格。
绘制方法是:按住鼠标左键移动鼠标,然后再放开鼠标,就可得到一条矩形框或一个直线。线条可以选择粗细,还可选择”无边框”线条格式(画出线条为灰色,打印时无色)。画错的线条可以用”擦除”按钮方式擦除。
请用自由制表方法练习绘制一个四行四列的表格。
用自由制表方式还可以在建好的表格中添加或擦除线条,请自行练习。
(2) 向表格中输入内容
一旦表格建立后,每一个格中就默认为一个段落。向表格中输入内容时,先将文档光标移到要输入内容的格子中,然后再进行输入。
请在已建立的表格中进行输入练习,观察输入不同数量的内容后表格的变化。
(3)删除表格
将文档光标移到表格中的任何一个单元格中,打开”表格”菜单,选择”选定表格”;再打开”表格”菜单,选择”删除行”,就可以将表格删除。
请用以上方法将刚才建立的所有表格逐个删除。
表格的编辑排版
对表格的编辑和排版前,请先将”表格和边框”工具栏打开。
(1) 表格的编辑
表格的编辑包括改变表格的行、列空间、修改表格结构等。请先建立一个三行三列的表格,然后进行以下操作练习:
1)增加行 将光标移到任意一行的末尾(表格外),按一次回车键,表格增加一行;再将光标移到任意一个单元格中,打开”表格”菜单,指向”表格”,选择”插入行”,表格也会增加一行。
2)增加列 打开”表格”菜单,指向”表格”,选择”插入列”,表格也会增加一列。
3)拆分单元格 单元格的拆分不仅是一个单元格,也可以是一组单元格,还可以是一行或一列,拆分前先要选中要拆分的单元格。
在选中单元格的情况下,?quot;表格和边框”工具栏上的”拆分单元格”按钮,或在”表格”菜单中选择”拆分单元格”,在出现的”拆分”对话框中设置拆分数即可。
请用以上方法进行拆分练习。
4)合并单元格 在表格中按住鼠标左键,从一个格拖到另一个格可以选中连续的单元格,如果要选中整行,可在行的左边界外,鼠标箭头右斜时点击左键;按住拖动可选中连续数行。
在选中若干个连续单元格的情况下,按”表格和边框”工具栏上的”合并单元格”按钮,或在”表格”菜单中选择”合并单元格”,所选中的单元格就合并成一个。
合并单元格也可采用擦除单元格之间的线条来实现。
5)调整行和列的宽度 将鼠标指向表格中的任意一条线上,鼠标的标志将变成双箭头形状,这时按住鼠标左键拖动,就可改变行或列的宽度。注意,横线上下移动,竖线左右移动。
行列宽度的调整也可在横竖标尺上进行。
6)移动表格位置 在表格的左上角有一个小十字箭头标记,用鼠标左键按住它拖动可移动表格的位置。在表格的右下角有一个小方块标记,用鼠标左键按住它拖动可改变表格的大小。
请用这个功能将整个表格调整到文档的居中位置,并使表格大小合适。
7)行和列的均匀分布 选中整个表格,在”表格和边框”工具栏上分别点击”平均分布各行”和”平均分布各列”按钮,表格中的行和列就成均匀分布。
(2)表格内容的编辑
表格内容的编辑与Word普通文档的编辑方法相同,每个单元格中的内容就相当于一个独立段落的内容。
(3)表格的排版
先将表格的左右宽度适当缩小,再将整个表格调整到文档的居中位置,然后进行以下操作:
① 用”表格和边框”工具栏上的”对齐”按钮,将最后一行以外的各行设置为垂直居中;
② 用”表格和边框”工具栏上的”对齐”按钮,将最后一行设置为底端对齐;
表格中文字的方向可使用工具栏上的”更改文字方向”按钮进行调整。
(4)自动套用格式
除默认的网格式表格外,Word还提供了多种表格样式,这些表格样式都可以采用自动套用的方法加以使用:
① 在插入表格时套用 插入表格时,设置完行和列后,按”自动套用格式”按钮,选择自己需要的格式。
② 已存在的表格套用 将光标移到表格中,打开”表格”菜单,选择”表格自动套用格式”,再选择自己需要的格式。
怎么用Word,Excel制表
1. 在Word 2003中
打开Word 2003表格文档,选中第一页表的表头,然后点击“表格→标题行重复”。假如表头有两行内容,选中开头两行,这样,在后面的每一页,都会将这两行的内容作为表头。
2. 在Excel 2003中
(1)打开Excel表格文档,点击“文件→页面设置”。
(2)在调出的“页面设置”对话框中,选择“工作表”选项卡,在“顶端标题行”栏中输入表头行号,其中,“$1”表示第1行,“$1:$2”表示第1、2行。本例中设置为“$1:$2”,打印出来的每页表格便都有同第1、2两行同样内容的表头。
3. 在金山文字2003中
(1)打开金山文字2003表格文档,选中表格,然后点击“表格→表格属性→表格外观”。
(2)在调出的“表格外观”属性窗口上,选择“外观设定”为“行列式1”,设置“以标题行重复出现行数”,本例设置为“2”,即在每一页表格都自动生成与第1、2行内容相同的表头。
4. 在金山表格2003中
(1)打开金山表格2003,点击“文件→页面设置”。
(2)在调出的“页面设置”选单中,选择“工作表”选项卡,在“顶端标题行”输入表头行数,本例为“2”,即在打印出来的每一页表格上,都自动生成与第1、2行内容相同的两行表头。如果表格的表头在左边,可以在“左端标题列”栏中输入表头列数。
怎样用word制作表格
表格——插入表格,弹出如下图的对话框: 在“自动调整”动作选项中选择合适的选项
怎么使用word2003电脑制表
插入-表格,如果你的表比较复杂,可以只画一行一列,然后拖慢纸张,在一条线一条线的画格子
怎么用word做表格?
点标题栏的表格,选插入下的表格选项
怎样用word文档快捷而方便的制作各种表格
只有什么方法而言啊,excel你直接在里面录入就好了,它本身都是表格,word的话,你插入表格,设计好几行几列就好了.
何处有教word制表的教程?请教!
单击工具栏中的 表格 ,插入表格,设置表格属性 ok!