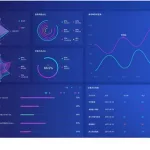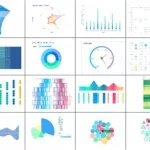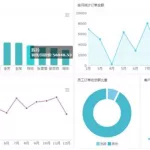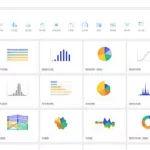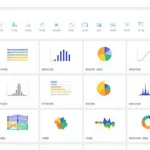如何用Origin画图
1、首先打开电脑上的Origin软件. 2、然后开始把横坐标和纵坐标的数据输入进去,注意:这里“A(x)”表示第A列且该列为横坐标;同理,“B(y)”表示第B列且该列为纵坐标;标注为“1”的行为第一行. 3、将数据输入进去之后,接下来就是将数据图画出来了.首先选中输入进去的数据,然后点击左下角的图线类型(这里显示一条斜线)按钮,然后选择“/Line”. 4、画出的数据图如下. 5、然后可以在数据图上填写横坐标和纵坐标的名称及单位.这样就完成了数据图的制作了.
如何利用origin软件画柱状堆积图
柱状堆积图能够清晰直观的表达出某一类中的各个部分所占的百分比,在科研图表制作中占据着重要角色.Origin软件凭借着其专业美观的图表制作功能受到了越来越多科研工作者的青睐.本文就是简要介绍怎样利用origin软件制作柱状堆积图.http://jingyan.baidu.com/article/e3c78d644813f13c4c85f5c6.html
origin可以作曲线吗,怎么作
在绘图里有一个特殊的线/符号 那个下拉菜单里有样条曲线图选项 就能画了 不知道是不是你想要的效果
如何用origin9.0作图
首先打开origin9.0,进入界面的首页,新建数据输入的表格. 如下图所示,在数据输入区域的各部分表示的意义,以及我们需要填写的数据. 下面是小编填写的一组数据,如何对这些数据作图呢?方法有两种,一种是在菜单栏中选择. 首先,我们在origin9.0的菜单栏中找到【plot】然后找到【Line-symbol】,点击进入后,我们可以选择所要做的曲线类型.例如我们选择【line-symbol】,点击后,会弹出对话框 这个对话框主要要求我们设置x轴与y轴的.第二种方法是直接在origin9.0的界面中,有一些工具栏,我们在工具栏中找到曲线.最后我们就可以作出我们的曲线了,是不是很方便.
origin8.1一个图表画两条曲线
你贴的数据完全符合你上面贴图的要求,B(X1) C(Y1) 两组数据的范围在 E(X2) F(Y2) 数据范围内,而且直线只需要两个点就能确定,这是初中几何知识……
对于绘图,你需要用到Origin图层工具 Layer Contents,具体的方法是:
1. 选择B(X1) C(Y1) 两列数据,点击Origin菜单栏上的 Plot ——> Symbol ——> Scatter 绘制散点图。
2. 用鼠标右键点击 Graph 会图框的左上角带有数字 1 的灰色小正方形,在弹出的菜单中选择 Layer Contents
3. 在新弹出的对话框中,左侧的方框是你现有的所有数据代码,右侧方框是已经绘图的数据代码。你需要选中 F(Y2) 数据,然后点击两个图框中间的向右箭头 “—>” ,将 F(Y2) 的数据导入进绘图数据框。
4. 在右侧已经导入好的 F(Y2) 数据代码的最右侧,你会看到绘图类型(Plot Type)仍是 Scatter,你需要点击它将它换成 Line
5. 完成上述步骤之后,点击 OK
6. 点击Origin菜单栏上的 Graph——> Rescale to Show All,或者 按快捷键 Ctrl + R,将所有图线完全显示。
7. 双击坐标轴,在Scale 选项卡中的 From 和 To 修饰显示范围到你自己需要的程度。
完成所有的操作只需要 2~3 分钟就够了。很简单。
怎么用origin做出这幅图来
先做出图来,图片左侧竖排的工具栏里有一个图标是由正方形和十字组成的,点击那个图标后,再在图上点击峰值就可以了。Origin具有两大主要功能:数据分析和绘图。Origin的数据分析主要包括统计、信号处理、图像处理、峰值分析和曲线拟合等各种完善的数学分析功能。准备好数据后,进行数据分析时,只需选择所要分析的数据,然后再选择相应的菜单命令即可。Origin的绘图是基于模板的,Origin本身提供了几十种二维和三维绘图模板而且允许用户自己定制模板。绘图时,只要选择所需要的模板就行。用户可以自定义数学函数、图形样式和绘图模板;可以和各种数据库软件、办公软件、图像处理软件等方便的连接。Origin可以导入包括ASCII、Excel、pClamp在内的多种数据。另外,它可以把Origin图形输出到多种格式的图像文件,譬如JPEG、GIF、EPS、TIFF等等。Origin里面也支持编程,以方便拓展Origin的功能和执行批处理任务。Origin里面有两种编程语言——LabTalk和Origin C。在Origin的原有基础上,用户可以通过编写X-Function来建立自己需要的特殊工具。X-Function可以调用Origin C和NAG函数,而且可以很容易地生成交互界面。用户可以定制自己的菜单和命令按钮,把X-Function放到菜单和工具栏上,以后就可以非常方便地使用自己的定制工具。(注:X-Function是从8.0版本开始支持的。之前版本的Origin主要通过Add-On Modules来扩展Origin的功能。)
Origin如何输出图表以及在word中如何插入
1.携带数据方式 最简单的方法就是在origin图表页面直接按ctrl+c,然后在word里按ctrl+v,也就是万能的粘贴-复制=_= 还可以点击origin菜单栏edit-copy page ,然后在word里粘贴 第三种方法稍微麻烦点,origin直接保存project,在word里插入-对象-由文件创建-浏览,选择刚刚保存的.opj格式的文件即可。 2.图片格式origin菜单栏file-export page,保存的时候可以选择你要保存的类型,可以选择需要的格式,比如jpg、gif图片格式等,DPI分辨率一般设置为300就足够了。(我用的中文绿色版的,嘿嘿) 下面在word里直接插入图片,相信这一步大家都会,呵呵。 PS:如果图表中有中文,要设置为宋体,否则无法正确显示,变成乱码???。 我就找到这么多方法,有更好更方便的方法大家可以留言告诉我啊,大家共同进步!!
画图软件origin哪个版本好
可能你装的ORIGIN不是绿色版的,装到别的电脑上的时候就会出现故障,也有可能你的ORIGIN跟你的操作软件不兼容,老版本的ORIGIN是不能兼容WINDOS7系统的,我建议你最好重新在网上找一个下载,重新安装.
绘图软件 ORIGIN 插件Tangent Lines哪有?
目前Origin的最新版本是7.0。
Origin 7.0(简称Origin)是一个多文档界面应用程序。它将用户的所有工作都保存在后缀为OPJ的项目文件(Project)中。保存项目文件时,各子窗口也随之一起存盘;另外各子窗口也可以单独保存,以便别的项目文件调用。一个项目文件可以包括多个子窗口,可以是工作表窗口(Worksheet)、绘图窗口(Graph)、函数图窗口(Function Graph)、矩阵窗口(Matrix)和版面设计窗口(Layout Page)等。一个项目文件中的各窗口相互关联,可以实现数据实时更新,即如果工作表中的数据被改动之后,其变化能立即反映到其他各窗口,比如绘图窗口中所绘数据点可以立即得到更新。
Origin包括两大类功能:数据分析和绘图。Origin的数据分析包括数据的排序、调整、计算、统计、频谱变换、曲线拟合等各种完善的数学分析功能。准备好数据后进行数据分析时,只需选择所要分析的数据,然后再选择相应的菜单命令即可。
Origin的绘图是基于模板的,Origin本身提供了几十种二维和三维绘图模板。绘图时,只需选择所要绘图的数据,然后再单击相应的工具栏按钮即可。 基本的绘图过程是这样的:选取你所需要的数据,从数十种二维和三维图表类型中选择一种进行绘图。你可以通过双击绘图对象来访问相关的对话框,从而对图表进行相应的调整。新版本中增加一个样式工具条,可以直接调节图表的外观(如颜色),内置的文本编辑功能允许你轻松加入下标、上标、希腊字母和特殊符号。 另外,该公司还改进了对Excel、Minitab和SigmaPlot JNB文件的导入功能。新版本中还加入了一些新的图表类型(如Smith图、图像直方图等),并提供了简单的图像分析工具。 Origin支持多种有用的二维和三维图表类型
Origin现在可以直接支持标准的ANSI C代码。另外,在标准版和专业版中都提供可生成专用Origin C代码的环境,Origin C代码可以被内置的代码编译器LabTalk直接调用。OriginLab还从NAG公司(一家顶尖的数学统计C语言库供应商)那里购买了一些数学统计库使用许可。 Origin中包含了一个支持彩色编码的代码编辑器和可以进行断点调试的debug程序。还有一些设计给我们留下了深刻印象,比如它对附加数据文件类型提供的拖放支持。 专业版中还包含了可调用外来动态链接库函数的“Dialog Builder”和可自动侦测图线以找出极值点的“Peak Fit Module”。
怎么用origin画以下图
1、按给定图的数据格式录入origin的Workbook,见下图:2、菜单栏里选择Worksheet–Convert to XYZ–Open Dialog…3、在Conversion options里按下图选择:4、点OK后,会生成新的一个Worksheet:5、在XYZ坐标名中输入相应的坐标名称:6、选择Plot–3D Surface–Color Map Surface7、勾选相应的XYZ,点Add,然后点OK8、出来的图是这样子的:9、图的视角可能不是我们想要的,可以在坐标轴内任意位置单击即出现旋转按钮,使用旋转按键把图旋转到理想角度:10、再调整坐标轴名称的位置和旋转方向、字体大小即可: