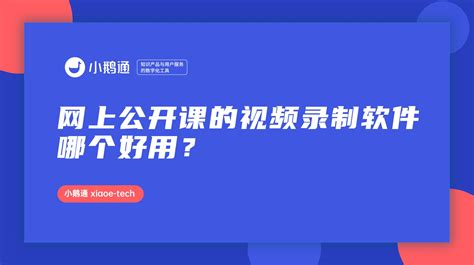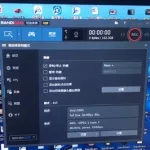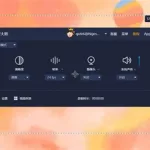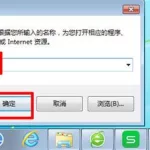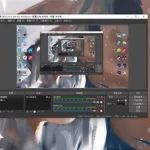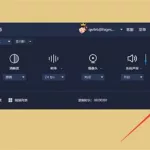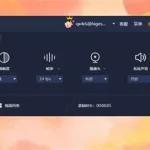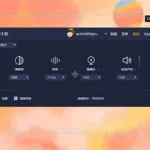用什么录像软件好?
嗯 我现在用的就是“暴风影音”这个比较好一点! 不过也是个人觉得!
录制视频什么app好
录视频用什么录都可以 主要是后期制作 包括调色 转场 加字幕 加音乐 快退快进 等等都是专业软件制作的 pr软件很专业
初学者录制视频用哪款软件比较好
1.初学者最好用会声会影
http://www.newasp.net/soft/media/20919.html
2.时间不够就用XP系统自带的Windows Movie Maker就能制作视频,无须下载任何软件。
Microsoft Windows Millennium中自带的Movie Maker制作简易片断的方法。
一、Windows Movie Maker 的界面
Movie Maker的主界面分为4个区域,和一般的Windows程序一样,有着标准的操作规范。
1.工具栏
使用工具栏快速执行一般任务操作,它可以代替菜单的一些功能。
2.收藏区
使用收藏区对你录制或导入的音频、视频和静止图像内容进行整理。
收藏区中显示你的收藏。收藏按名称排列在左边的窗格中,而所选收藏中的剪辑显示在右边的窗格中。剪辑包含在收藏中,可以将剪辑从收藏区拖放到工作区中当前的项目,或拖放到监视器立即进行预览。一个剪辑仅表示一个原始素材文件,这样,Windows Movie Maker就可以识别并使用这个文件了。
3.监视器
使用监视器来预览视频内容,其中包括一个随着视频的播放而移动的搜索滑块和用于播放视频的监视器按钮。
使用监视器可以查看单个剪辑或整个项目,可以在将项目保存为电影之前,对其进行预览。你可以使用导航按钮在一个单独的剪辑中移动,也可以在整个项目中移动,还可以使用其它按钮执行多种功能,例如全屏观看电影或将一个剪辑分割成两个较小的剪辑。
4.工作区
工作区是制作和编辑项目的区域。制作完成后,可将项目保存为电影。工作区由情节提要和时间线两个视图组成,使你可以从两个角度来制作电影。
(1)情节提要视图:它是工作区的默认视图。在这个视图中,可以查看项目中剪辑的排列顺序,而且如果需要的话,还可以容易地对这些剪辑进行重新排列。可以在监视器中预览所选剪辑,或者单击工作区中的空白区域来预览当前项目中的所有剪辑。与时间线视图不同,你添加到当前项目中的音频剪辑不在此视图中显示。
(2)时间线视图:使用时间线视图来查看或调整项目中剪辑的时间选择。可以在两个相邻剪辑间建立同时淡出及淡入过渡。使用时间线视图中的按钮可以执行以下任务:更改项目视图、放大或缩小项目中的细节、录制解说或调节音频级别。要将剪辑中多余的部分剪裁掉,可使用剪裁手柄,它将在选中一个剪辑时显示。
二、制作与改进视频素材
要制作出一流的资料文件,素材质量的好坏是至关重要的。虽然电脑可以对素材进行一定的加工处理,但出于方便和自然考虑,我们应该在提取素材的时候就尽可能地使用高质量的源文件。
1.背景
如有可能,在录制视频时使用静止的背景。如果需要在移动的背景前进行录制,应尽量缩小景深,从而减少背景中的细节。缩小景深或缩短聚焦范围会使背景变得柔和,有助于减少帧与帧间变化的数据量。要缩小景深并使背景变得模糊,可使用较暗的灯光并将录制主体移近镜头,或将录制主体远离镜头再使用一个远距镜头放大。
2.灯光
提供适当的灯光照明,使用柔和、漫射和恒定的灯光。对录制主体进行照明需要有一定的对比度,但要避免直接的高对比度灯光照明。例如,当录制的面孔受到来自侧面较强的阳光照射时,在视频中就可能看不到阴影里的面部特征。
3.服装
使用的服装颜色应能补偿被摄人的肤色色调,并且与背景和其它交错对象的颜色间有足够大的差别。因为明亮的颜色往往会渗透或扩散到对象的外部,因此要避免使用。同时,还要避免使用条纹,因为条纹可能造成莫尔条纹,主体缓慢移动时更是如此。
三、弥补视频素材中的瑕疵
有时,视频素材中不可避免地出现了一些瑕疵,我们要知道该如何调整、加工。
1.过饱和
当被摄对象移动时,视频中的颜色渗出对象边缘或产生拖影。解决过饱和的常用方法是在捕获视频前,将捕获卡的饱和度设置调低。饱和度是指图像中的色彩量。饱和度过小会造成图像看起来像是黑白的,而饱和度过大则会造成颜色显得不自然的明亮。
2.过亮或过暗
如果一张图片非常亮或非常暗,录制内容可能无法补救。可以通过调节以下各项对图片进行修补:
亮度,以升高或降低视频级别。
对比度,以优化明暗层次数或亮度级(也称作灰度级)。
通过提高视频亮度设置并优化灰度级,你就可以修补过暗的图片。但是,这样做的同时,视频噪声也会增大,因为图像中暗区内的噪声是最明显的。可以通过增加对比度隐藏部分噪声。
四、录制源文件
1.录制音频和视频
(1)单击“文件”菜单中的“录制”。
(2)在“录制”列表中,单击你要录制的素材类型。如果你的计算机上有多个捕获设备,可单击“更改设备”来选择使用其它捕获设备进行录制。
(3)在“设置”列表中,单击你要使用的质量设置。要在一段时间后自动停止录制,选中“录制时限”复选框,然后键入或选择你要进行录制的时间。要启用剪辑创建,选择“创建剪辑”复选框。
(4)使用VCR或模拟摄像机上的控制按钮,找到你想要录制的素材。
(5)在监视器上,单击“录制”按钮。屏幕上出现闪烁的“正在录制”字样,表示你正在进行录制。
(6)使用 VCR 或模拟摄像机上的控制按钮,播放你想要录制的素材。该视频在监视器中播放。
(7)录制将在超过最大录制时间后自动停止,你也可以单击“停止”来结束录制。
(8)在“文件名”中,输入你想要的路径和文件名,然后单击“保存”,将出现一个新收藏,其中包括由已保存的录制内容构成的剪辑(如果已经选择“自动生成文件”选项,并选中了“录制时限”复选框,在超过该时限之后,将自动创建一个新的电影文件,并使用通用文件名(也就是Tape 1.wmv、Tape 2.wmv,依此类推)保存在指定位置)。
(9)使用VCR或模拟摄像机上的控制按钮停止播放。
2.录制数字视频设备中磁带上的内容
(1)确保你的DV设备连接正确,然后将模式设置为播放已录制的电影(录制DV摄像机中磁带上的内容时,请确保摄像机不是处于“待机”模式,否则你将无法进行录制。如果装有磁带,某些录像机会自动进入“待机”模式,如果发生这种情况,请将DV摄像机切换回播放模式)。
(2)在“Windows Movie Maker”对话框中,选中“从磁带上的当前位置开始录制视频”,然后单击“确定”。
(3)移动到磁带上你想要开始录制的地方。
(4)在“数字摄像机控制区”中单击“播放”。
(5)单击“录制”,开始捕获内容;要结束录制,单击“停止”。录制过程中,屏幕上出现闪烁的“正在录制”字样。在捕获内容的过程中,你将不能听到声音,这是正常现象。
(6)在“数字摄像机控制区”中单击“停止”。
(7)在“文件名”框中,输入你想要的路径和文件名,然后单击“保存”。
3.拍照
(1)在收藏区中,单击要将素材录入其中的收藏。
(2)单击“文件”菜单中的“录制”。
(3)在“录制”列表中,单击你要录制的素材类型。如果你的计算机上有多个捕获设备,可以单击“更改设备”来选择捕获设备。
(4)根据你所使用的捕获设备类型,进行以下操作之一:
DV:使用“数字摄像机控制区”中的控制按钮找到你想要拍照的帧。
VCR或模拟摄像机:使用VCR或模拟摄像机上的控制按钮,找到你想要拍照的帧。
数字摄像头:将摄像头对准你想要拍照的物体或人。
TV:等待到你想要拍照的帧出现。
(5)当监视器中显示你想要捕获的图像时,单击“拍照”按钮。
(6)在“文件名”框中,给该文件命名,然后单击“保存”。照片保存为扩展名为.jpg的图像文件,并且自动导入到当前收藏中。
(7)单击“取消”关闭“录制”对话框,或单击“拍照”拍摄另一张照片。如果你要录制其它素材,请单击“录制”。
4.添加解说
(1)单击“查看”菜单中的“时间线”。
(2)单击“文件”菜单中的“录制解说”。
(3)要选择其它捕获设备和输入线路,请单击“更改”,在“设备”框中,选择捕获设备;在“输入线路”框中,选择用于录制解说的输入线路,然后单击“确定”。使用麦克风录制解说时,在“输入线路”中选择该麦克风。如果你添加了一个包含音频内容的视频剪辑,可以选择“视频音轨静音”。这样,在录制解说时,不会听到该视频剪辑中的声音。
(4)拖动录制级别控制滑块可以增大或减小解说的音量。
(5)单击“录制”按钮,然后开始录制解说。解说完毕后,单击“停止”按钮结束录制。
(6)在“文件名”框中,给该文件命名,然后单击“保存”。解说将被保存为一个扩展名为.wav的音频文件,然后自动导入当前项目和收藏。
五、使用Microsoft画图工具创建字幕幻灯片
单击“开始”,指向“程序”,再指向“附件”,然后单击“画图”。单击“图像”菜单中的“属性”,在“单位”区域中,单击“像素”,在“宽度”框中,键入“320”,在“高度”框中,键入“240”,创建一个包含有关你电影信息的图像,比如标题和电影作者等。在“文件”菜单中,单击“保存”,在“文件名”框中,为图像键入一个名称,然后单击“保存”。打开Windows Movie Maker,导入你刚刚创建的图像文件,然后将其添加到你的项目中。
六、分发文件
当你的大作完成后,可以将文件保存到硬盘、Zip或CD-RW等可移动介质上,也可以通过Internet直接邮件分发,让亲朋好友一起分享你的快乐。
应该说,Windows Movie Maker的功能一点都不复杂,甚至可以说极其简单,但对于广大电脑爱好者来说,这些功能已经足够用了。好用的才是最好的。你用自己的双手制作出一份精美的VCD,一定会乐在其中的。
求一款好用的视频录制软件
好用的视频录制软件,推荐 超级捕快 软件使用上很简便,可以边录视频边录声音,录制比其它的软件还要清晰,可无限制录制,占用资源少 录制的体积小,可以直接保持为wmv,flv,swf,avi格式 百度搜索 超级捕快
视频录制软件哪个好用?
推荐9158,这是我比较早知道的且一直用的现在,效果很好的视频录制软件,希望你可以试试
录像用什么软件好?
推荐两个吧,之前要做视频,用过好多个屏幕录制软件和gif录制软件,有些有点名不符实,比如屏幕录制专家:P。感觉比较好用的是以下两个。
1. Camtasia Studio电脑端录制屏幕视频用。功能很丰富,可以剪裁拼接,加声道,加caption,加一些鼠标点击效果、翻页效果,也可以加对话框之类的组件。生成视频的参数也都可以调整,如容器(格式),帧频率,编码器,关键帧等等参数都可以调整。当然也可以用默认的参数。如果要视频质量高,那么就增加关键帧数量,视频的接收方对编码有要求的话,也可以设置编码方式,同一编码方式也可以调整level,我以前把H264编码的每个level都试了一下,感觉肉眼也看不出太大区别。。。但是文件大小差挺多的。Camtasia Studio唯一的缺点是破解比较麻烦,可以参照Camtasia Studio贴吧的教程破解camtasia studio 8 安装教程以及官方全套使用教程_camtasia吧,不想破解的话,只能用30天的试用版。2. GIF屏幕录像工具电脑端录制成简短的gif动画用。很轻量级的软件,使用和安装都很方便。可以设置的是帧延迟和录延迟,帧延迟是当前帧播放的时间长度,我通常设50左右,表示每帧播放半秒钟。录延迟我一般就按默认的500,如果想播放速度快,那么录延迟设大,帧延迟设小,反之录延迟设小,帧延迟设大。ps:录制的gif不会动一定是你的打开方式不对:P,不想装专门的查看软件,用浏览器打开就可以啦
最好的屏幕录制软件是哪一个
屏幕录制软件,推荐软件:超级捕 快 感觉这个上手最快了,也最快速好用,界面非常人性化.录制比其他软件清晰,可以真正做到无限制录制,可以边录视频边录声音,占用资源也少!支持保存格式多,WMV,FLV,AVI,SWF等常见格式都有,不用压缩转换,还能任意设置参数,清晰而且体积小.定时录制、硬件录制、音视频广播、视频监控等功能也都应有尽有!试试看,希望对你有帮助!!
那种录制视频软件好点,要免费好用的
好的录像软件,推荐用超级捕快最好,可以进行屏幕录像、QQ视频录像、游戏视频录像、摄像头录像,还可以在录像过程中进行动态对焦,录制体积更小的视频 录制效果非常好,而且界面人性化简单易用,电脑运行占用资源少录制快 它录制的效果非常好.而且可以直接保存为WMV,清晰而且体积小. 因为它的编码器多,还可以保存为FLV,SWF,AVI或者其他各种格式,播放效果非常好.不用整天压缩转换,方便好用. 参考资料:http://hi.baidu.com/ylx93/blog/item/321ee4f079af2b5c352acc33.html
录视频用什么软件好??
制作视频的第一步是拥有素材能从网上下最好
若下不到就要自己录了
————————————————————————————————录视频的软件
Camtasia Studio 6.02 Build 885 汉化绿色修正特别版_轻松记录屏幕动作
软件大小:28.41 MB
软件类型:绿色软件 / 共享版 / Portable software
运行环境:Win9x/NT/2000/XP
Camtasia是一款专门捕捉屏幕音影的工具软件。它能在任何颜色模式下轻松地记录屏幕动作,包括影像、音效、鼠标移动的轨迹,解说声音等等,另外,它还具有及时播放和编辑压缩的功能,可对视频片段进行剪接、添加转场效果。它输出的文件格式很多,有常用的AVI及GIF格式,还可输出为RM、WMV及MOV格式,用起来极其顺手。
Camtasia还是一款视频编辑软件,可以将多种格式的图像、视频剪辑连接成电影,输出格式可是是GIF动画、AVI、RM、QuickTime电影(需要QucikTime4.0以上)等,并可将电影文件打包成EXE文件,在没有播放器的机器上也可以进行播放,同时还附带一个功能强大的屏幕动画抓取工具,内置一个简单的媒体播放器。
http://www.xdowns.com/soft/31/46/2006/Soft_17959.html
教程
http://www.jysls.com/thread-395560-1-1.html
视频教程
http://www.tudou.com/programs/view/P7kUEAvUGfU/
如果你只想要声音的话建议你用
————————————————————————————————录声音的软件
蓝光影音MP3录音机 1.85 绿色版_音乐爱好者的一款声音编辑工具
软件大小:2.92 MB
软件类型:国产软件 / 免费软件 / Install-needed
运行环境:WinXP/Vista/
软件语言:简体中文
蓝光影音Mp3录音机是一款Mp3编辑和混音软件 ,长期以来,音乐制作是录音师的专利,专业音乐制作软件庞大而复杂,普通人无法使用,Mp3全能王是面向普通电脑用户的傻瓜化的音乐编辑软件。就像Word对文字的掌控能力一样,使用Mp3全能王,你可以对声音进行各种切割,合并,录制,混合各种操作,并制作为Mp3输出。蓝光影音Mp3录音机是网页设计者,webmaster,博客(播客)用户,音乐爱好者很好的一款声音编辑工具。
http://www.xdowns.com/soft/10/11/2008/Soft_47149.html
有了素材下来就是编辑了
————————————————————————————————编辑视频的软件
会声会影9 绿色迷你版
软件大小:69 MB
软件类型:绿色软件
软件语言:简体中文
会声会影是一套操作最简单,功能最强悍的DV、HDV影片剪辑软件。不仅完全符合家庭或个人所需的影片剪辑功能,甚至可以挑战专业级的影片剪辑软件。无论您是剪辑新手、老手,会声会影替您完整纪录生活大小事,发挥创意无限感动!友立资讯重量级推荐,十全十美的会声会影您绝对不能错过! 最完整的影音规格支持,独步全球的影片编辑环境,令人目不暇给的剪辑特效,最撼动人心的HD高画质新体验。友立资讯十全十美的会声会影让你体验影片剪辑新势力!再创完美视听新享受! http://www.xdowns.com/soft/10/57/2009/Soft_54034.html
教程
http://www.enet.com.cn/eschool/zhuanti/videostudio/
若你还对格式有特殊要求可以试试
————————————————————————————————转换格式的软件
格式工厂 V2.10 绿色版_万能的视频音频格式转换器FormatFactory
软件大小:19.52 MB
万能的格式转换器 ,支持几乎所有多媒体格式到各种常用格式
提供:
各类视频文件转到 3GP,MP4,AVI,MPG,FLV
各类音频文件转到 MP3,WMA,OGG,AAC,WAV
各类图片文件转到 JPG,BMP,PCX,GIF,PNG等等
只要装了FormatFactory无需再去安装多种转换软件了
http://www.xdowns.com/soft/10/35/2008/Soft_41466.html
谢谢请采纳