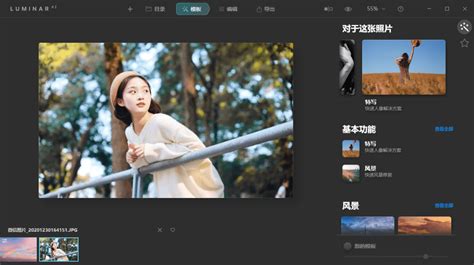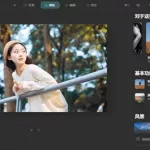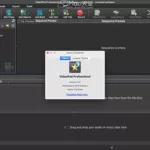除了Hirevue,还有哪个AI视频面试软件?
面试,不同于以往的视频面试形式,即候选人和面试者通过视频端口进行人与人的交流,而是改为人机交流,基于智能算法,对面试结果直接进行分析、反馈,减少人工的参与度。这是与传统视频面试中的不同之处。
很多企业如联合利华、欧莱雅,高盛等在招聘流程中都设置了AI面试这一环节。AI视频面试形式在国外已被延用很久。根据Office Team的调查显示,在过去几年使用视频面试的公司从14%一路陡增。
市面上出现的AI面试软件中,一直位于话题C位的是HireVue系统。总部位于美国犹他州,一直致力于网上视频面试。网上关于它的介绍,报道也很多。这一成熟的系统,工作原理就是借助AI来分析应聘者在视频面试中的措辞、语调和面部活动。近期,也有许多国内企业将其投入招聘流程中。
其实,国内早已有成熟的AI面试系统,上海近屿智能研究的AI得贤招聘官(AI RecruiTas)也已经被投入使用。截至2019年6月底,AI得贤招聘官已经帮助近屿智能获得了三轮融资,投资方依次为:个人天使投资、科大讯飞和金沙江创投。
国内这款“AI+HR型”产品在运行流程和信息处理方面都可以和国外的Hirevue软件保持在同样的标准。AI得贤招聘官采用一套承载在微信小程序或者网页端的视频面试系统,按照企业设置好的多元化面试问题(可模拟人才评估中心)实施面试流程,最后,算法进行分析,系统将每一位面试者的报告及视频呈现到管理后台。
听起来充满 “科技感”的系统,主要的助力是自主研发的独创语义识别算法。基于Talent DNA胜任力模型及工业心理学在信效度上的调整,利用自然语言处理技术,计算机视觉和听觉技术进行多维度分析。
在运营成本方面,AI得贤招聘官也具有很高的性价比,一直致力于提供高水平的服务。企业除了可以使用通用类模型,也可以量身定制所需的个性化服务模型,体验到产品的多元化服务。综合考量,对于企业来说,人力成本和技术成本都可以维持在最低消耗水平。所以,这也是越来越多的企业陆续选择AI得贤招聘官的原因。
使用实例:
据了解,科勒在2018年的秋季校招中,第一次尝试使用AI得贤招聘官面试系统助力校招项目,就节省了HR团队200多小时/人的工作量。近期,在招商局人才选拔战中,也率先引用AI得贤招聘官这一套AI面试系统,力争在校招路上持续领跑。
如果要制作一段特效视频.应该用什么软件? Al可以吗?
很对,但你说的那个不行.ai是做平面的.你搜视频编辑器.
有什么好用的视频处理软件可以推荐一下么,(Adobe Premiere(PR) Pro CC 20
先为你推荐几款常用的视频剪辑软件:
——- 首先是入门级windows自带的movie maker —–
任何一款windows操作系统都有的movie maker软件是入门级的剪辑软件。基本上按照“任务”按钮的提示就能完成所有的基本操作。
Movie maker的操作飞为三类:捕获视频(即从DV带导入电脑)、编辑视频(可制作片头片尾、镜头间的过场特效)、完成视频(导出为文件)。
优点:操作简单;导出的视频文件较小;占用CPU较少(不容易死机)
缺点:特技过于简单、程序化;除了片头片尾,中间不可加入字幕
—第二款也是比较常用的软件,adobe公司的premiere—
相信很多播客都是用这个软件
Premiere是一款相当专业的DV编辑软件,被广泛的应用于电视台、广告制作、电影剪辑等领域,在普通的微机上,配以比较廉价的压缩卡或输出卡也可制作出专业级的视频作品和MPEG压缩影视作品。目前Adobe Premiere已经成为主流的DV编辑工具,它为高质量的视频提供了完整的解决方案,作为一款专业非线性视频编辑软件在业内受到了广大视频编辑专业人员和视频爱好者的好评。
优点:操作便利,特技众多,好好研究下使用绝对能制作出你想要的效果来
缺点:导出文件巨大,需配套使用视频压缩软件;同时导出时间超常;占用内存较大;
———第三款也是很常用的会声会影—————-
会声会影是友立公司出品的一套专为个人及家庭所设计的影片剪辑软件。具有图像抓取和编修功能,可以抓取,转换 MV、DV、V8、TV 和实时记录 抓取画面文件,并提供有超过 100 多种的编制功能与效果,可制作 DVD,VCD,VCD 光盘。支持各类编码。
优点:操作简单,具有制作向导模式;可成批转换;捕获格式完整支持
缺点:如果简单也是一种缺点的话。。
—————–Sony Vegas———————
不用说,索尼公司出品,是一套相当专业的影像编辑软件,具有剪辑、特效、合成、等多项功能,高效率的操作接口,让使用者更容易使用与操作此专业的软件,若你有使用 Premiere 软件,相信你也会爱上 Sonic Vegas 的。在视频编码上可以储存多种档案的格式,例如:.rm, .wmv, .avi, .mov, mpeg1-2等,在音频档案格式上则支持有.aif, .mp3, .wav, .rm, .wma等;其次在视频及音频上也具有自动淡入及淡出的功能效果(音频的自动淡入淡出,我喜欢这个功能,手动调太麻烦了)
优点:可多轨实时浏览,特技众多,界面美观
缺点:不明
其实下一个简化中午版的premiere也就100多MB 很好用,国内专业剪辑视频的多都是用这个。当然还推荐绘声绘影。也很好使。简单易学。
视频处理软件
你好! 1、系统自带的Movie maker,就可以制作视频,可添加音乐,文字,过渡效果等! 下载Movie maker: http://www.duote.com/soft/6579.html 2、会声会影,编辑视频的软件很不错! 下载: http://www.duote.com/soft/3880.html 会声会影是一套专为个人及家庭所设计的影片剪辑软件. 首创双模式操作界面,入门新手或高级用户都可轻松体验快速操作、专业剪辑、完美输出的影片剪辑乐趣!
想要一款视频处理软件
用系统自带的视频编辑软件简单好用。
Window Movie Maker 简介
Windows Movie Maker是内建于 Windows XP的一个软件,也是Windows所推出的影片剪辑,制作软件。
而由于 Windows Movie Maker是微软公司内建于XP的产品,所以在Windows XP上是一定兼容,至于在其它OS上,微软只能说抱歉了。
如果你还没有试过 Windows Movie Maker的威力,以下文章将会慢慢带你感受到他的用途。
集合的概念
在Windows Movie Maker中,集合这个名词,如果用比喻的话,可以比喻成你要去超级市场买东西,当你要买很多东西的时侯,你应该要选一个手推车,这个手推车就叫做集合。
而为什么这样比喻呢?想一想,如果我们今天买很多东西,如果不用手推车的话,那么结账的时侯,岂不是要一直叫结账的小姐等一下,再一直去拿东西,可是超级市场如此大,岂不浪费时间吗?
而站在Windows Movie Maker的观点,如果我们并不事先将素材加进Windows Movie Maker这个手推车中,那么你要结账(做影片)时,又怎能不浪费时间呢?
加入对象集合
Windows Movie Maker把对象至集合的方式,一如Windows往常给人家的印象,非常简单。
以下教你如何把对象加入一个集合中。
作法如下:
1.首先,先开启Windows Movie Maker(开始 -> 所有程序 -> Windows Movie Maker)。
2.单击。
3.在左边的集合处,在集合上面,单击右键,新增一个集合,接着输入名称。
4.笔者以Test来新增
5.接着按。
6.接着找到这个区域,把想要的图、影像、声音汇进去即可。
7.同样地,如果你要重新命名或者是删除集合,只要依照第三步的方法,在要删除或是重新命名的集合上,单击右键操作一下就可以了。
制作影片首部曲(加入对象至视讯轴)
假设我们已经建立好对象至集合中了,接下来,我们就要开始制作影片了。
首先,这篇文章教你怎样把图片和视讯,拉曳至时间轴,作法如下:
1.把要拉取的图片或是视讯,用拖曳的方式,新增至视讯轴。
2.单击可以将时间轴放大,单击可以将时间轴缩小。
3.在两个影格间间,会出现红色的<-->的这个符号,可以让你将图片出现的时间增加或减少。
4.在影格上,用鼠标停一下,会出现这张图,表示这个影格的一些简单信息,
5.如果要更详细的信息,可以在鼠标右键单击,再选「内容」会有更详细的信息。
制作影片二部曲(单个影格的介绍)
Windows Movie Maker在单个影格的编辑方面,也有很多让人想不到的「效果」可以使用
或许你还不知道,没关系,以下就让我们一起来冒险吧。
作法如下:
1.在所点选的影格,右键单击
2.而你可以用淡入淡出的方式,让影片的出现或消失,不会如此突兀。
3.另外,我们在看到视讯效果,点进去其实有很多东西可以选。
4.大家可以点选想要的效果,或者一个个玩玩看,如果不满意再把效果移除即可。
制作影片三部曲(设定转场效果)
假设我们已经排好了要建立的影片,而我们接下来要设定他的转场效果了
所谓的转场效果,是指说两个影格之间,要变换时的效果
而Windows Movie Maker在这一方面,也提供了不少的转场特效
接下来就让我们好好地运用一下他吧,作法如下:
1.点选集合,单击视频转换。
2.可以看到右边的窗口,有很多的视频转换效果可以选。
3.点选其中一个效果。用拉曳的方式,拉到两个影格之中间,会有「蓝色直线」出现,如下图:
4.上图是选用「分割,垂直」的视频转换效果。
5.而如果要删除转换效果的话,请按两个图片中间的「小字区块」,右键单击,再选删除即可。如上图的「小字区块」为。
6.如果要改变转场效果,请先把原先的转场效果删除,再利用此篇,重新新增一个转场效果。
替影片加入音乐
影片做好之后,没有背景音乐,再怎么说,感觉都很不对味
以下的步骤,教你如何把影片加入音乐
作法如下:
1.首先,把要加入的音乐汇进去集合之中。
2.以拖曳的方式,拖进去音频/音乐中
3.后面那个蓝色的,像英文字母I的那个符号,代表音乐开始的时间点。
4.在音乐的后面,会出现红色的<-->的这个符号,可以让你将音乐时间减短,以配合影片长度(不可增加)。
5.同样地,在音乐前面,会出现红色的<-->的这个符号,可以让你音乐往前移或往后移;同样地,在音乐上面,会出现一个小手掌,也是和这个符号有异曲同工之妙。
6.接下来,就开始动手把音乐移到你想要的位置吧。
替影片录制旁白
如果你觉得没有一首歌曲能形容你这个影片,或者你想自己唱一段,或者你想要用麦克风录制一段 旁白来形容的话,那么这个方法对你肯定够实用。
作法如下:
1.首先,打开Windowns Movie Maker,单击这个。
2.单击「显示更多选项」,如下图:
3.在音频来源那边可以选择来源,如计算机自己播出来的声音,或是麦克风,这里选麦克风。
4.单击「开始旁白」,就可以开始录音了。
5.录音完成后,再单击「停止旁白」,并存档案。
6.Windows Moive Maker会自动把档案加在音频/音乐的开头处。
注:录制旁白只能在「停止」的时侯录制,换句话说,就是没办法在任意影格录制,只能在开头的影格录制。
调整音量大小
设定好音乐之后,接下来我们也可以开始调整音量大小了。
作法如下:
1.打开Windows Movie Maker单击。
2.接着会出现这条大家熟悉的「音量条」
3.往佐拉是减低音乐,往右拉是增强音乐。
增加字幕或建立参与名单
如果只有影片,而没有字幕,有时侯会像演墨剧一样,大家看不懂你要表达的意境为何
所以,如何在必要的时侯,在影片中加入字幕呢?作法如下:
1.首先,打开Windows Move Maker,找到右边的编辑影片。
2.单击「建立字幕或参与名单」
3.在这里,因为我是要加字幕于目前的影格上面,所以我点「将字幕加在选取的剪辑」
4.接着会出现以下画面:
5.我们可以点选「改变字幕动画」,让两行的字幕变成一行。而在右边的影片播放处也可以实时预览字幕内容。
6.当然,也可以点选「改变文字字型及色彩」,让文字的颜色改变,同样在右边可以实时预览效果。
7.然而,很不幸的是,Windows Movie Maker不提供字幕「自定义位置」,但是以一个免费软件而言,他是够用的了。
8.至于字幕出现的时间长度,则和音乐出现的时间长度调整法是一样的,笔者不再累述。
9.至于其它的内容,读者有兴趣可以个别尝试,笔者亦不再累述。
剪辑影片
有时侯,影片太长,可是我们只要中间的一小段,这时就可以靠分割影片来达成了。
方法如下:
1.先汇入一个视讯文件,然后在视讯文件上右键单击。
2.单击「建立剪辑」,即可以把影片分成几个小部份。
3.如果要分的再更细一点,可以再一直用建立剪辑。
4.并非所有影片都可以使用「建立剪辑」。
5.接着,我们把影片拉进时间轴,并接着让影片播放。
6.播放到你要剪的时侯,按暂停,然后点选「剪辑」->「设定开始修剪点」。
7.播放到你要结束的时侯,再按暂停,然后点选「剪辑」 -> 「设定结束修剪点」。
8.此时,影片应该就剪辑完了。
替剪辑好的影片改变背景声音及建立转场效果
如果你剪了一段的影片,然而,你可能不喜欢他的配乐
那么,这个方法可以让你轻而易举地插入你想要的音乐,作法如下:
1.打开Windows Movie Maker,并把集合里面的影片拉入时间轴。
2.在「视讯」旁,单击这个符号。
3.接着会看到转换及音讯
4.在「音频」上面的音乐,右键单击,然后选择「静音」。
5.接着再利用之前所教的,把影片加入声音,来达成换音乐的效果。
6.同样地,我们也可以替影片建立转场效果,请见之前教的,替影片建立转场效果,来替影片建立转场效果。
从影片中撷取音乐
许你从前要从影片中撷取音乐,要透过Audacity的录音程序来录音,然而,这效率实在太差了。现在,你可以从Windows Movie Maker轻松撷取。
内容如下:
1.将集合中的电影文件拉至〔音频/音乐〕。
2.选择功能列上的〔档案〕->〔储存电影文件〕,并按〔下一步〕。
3.选择储存的位置,并按〔下一步〕。
4.选择储存的质量,并按〔下一步〕。
5.之后,便会开始存盘啰!
汇出成果
我们做完影片,最重要的就是自己收藏,或是寄给亲朋好友一起分享
接下来,就来介绍如何把影片汇出为一个档案吧。
1.打开Windows Movie Maker,找到「完成影片」
2.选择你要操作的动作,然后Windows Movie Maker会选择适合的画质来操作。
3.在这里,以选择「储存至我的计算机」来做说明。
4.我们选择要存的路径后,按下一步
5.接着再按「显示更多选项」,我们可以把档案的画质和大小做一个限制,如果要把档案限制输出在10MB之内的话,如下图设定:
6.当然也可以对画质做一个限定,笔者这里不在累述。
7.接着再按下一步,经过一段时间后,就能输出完成了。
总结
Windows Movie Maker虽然是一套内建的软件,但是其做影片之功能强大,虽然说也有些小缺点,不过我想以一个免费软件来说,也算是不错了。
然而,在制作的过程中,难免也会有常常遇到当机的情形,所以用这个软件来做,真的要保持佛心来的,就要「时时勤存档,勿使惹成哀」。
接下来,就动手做一个影片吧。
ai是什么软件视频教程
Adobe Illustrator Adobe illustrator,常被称为“AI”,是一种应用于出版、多媒体和在线图像的工业标准矢量插画的软件. 作为一款非常好的矢量图形处理工具,该软件主要应用于印刷出版、海报书籍排版、专业插画、多媒体图像处理和互联网页面的制作等,也可以为线稿提供较高的精度和控制,适合生产任何小型设计到大型的复杂项目. 如果要您有意往设计这方面发展,需要这方面的视频教程,可以去看一下学百库. 如果你自制能力较差,线下找一个学习班,当然费用会高点