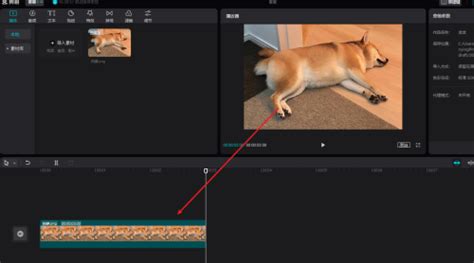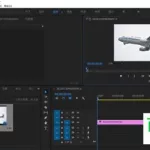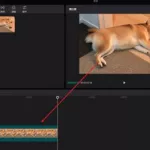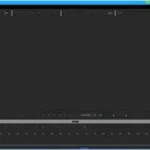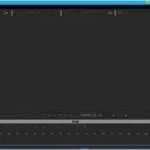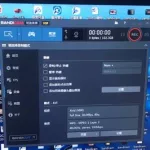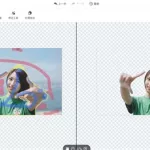如何使用PS抠像?
【www.51zxw.net/study.asp?vip=1733320】 抠像可以用套索工具和魔术棒,看初级篇的前几章,最基础的. 比较复杂的就是用路径也就是钢笔,还有通道抠了.看第7和8章.比如抠汽车了,抠毛笔字了,抠头发丝了.
AE抠像怎么用
AE全称After Effect是adobe公司开发的一个视频剪辑及设计软件 现在影视媒体已经成为当前最大众化,最具有影响力的媒体表现形式 。从好莱坞创造的幻想世界,到电视新闻所关注的现实生活,再到铺天盖地的广告,无一不影响到我们的生活。 过去,影视节目的制作是专业人员的工作,对大众来说似乎还蒙著一层神秘的面纱;十几年来,数字合成技术全面进入全面进入影视制作过程,计算机逐步取代了原有的影视设备,并在影视制作的各个环节中发挥了巨大的作用。但是,在不久前影视制作所使用的一直是价格极为昂贵的专业硬件和软件,非专业人员很难见到这些设备,更不用说用它来制作自己的作品了。 但现在,随著PC性能的显著提高, 价格不断降低,应是制作从以前的专业硬件设备逐渐向PC平台上转移,原来身份极高的专业软件也逐步移植到PC平台上来,价格日益大众化,同时影视制作的应用也扩大到电脑游戏,多媒体,网络等更为广阔的领域,许多这些行业的人员或业余爱好者都可以利用手中的电脑制作自己喜欢的东西了。 合成技术指将多种素材混合成单一复合画面的。早期的影视合成技术主要在胶片,磁带的拍摄过程及胶片洗印过程中实现的,工艺虽然落後,但效果是不错的。诸如 ,“扣像”、“叠画”等合成的方法和手段,都在早期的影视制作中得到了较为广泛的应用。与传统合成技术相比,数字合成技术,利用先进的计算机图像学的原理和方法,将多种源素材采集到计算机里面,并用计算机混合成单一符合图像,然後输入到磁带或胶片上的这一系统、完整的处理过程。 理论上,我们我们把影视制作分为前期和后期。前期主要工作包括诸如策划,拍摄,及三维动画创作等工序;当前期工作结束后我们得到的是大量的素材和半成品,将它们有机的通过艺术手段结合起来就是后期合成工作。 至此,可以引出本文主角——After Effects(简称AE)了,后期合成软件的佼佼者! After Effects ,用于高端视频特效系统的专业特效合成软件,隶属美国Adobe公司。它借鉴了许多优秀软件的的成功之处,将视频特效合成上升到了新的高度: Photoshop中层的引入 ,使AE可以对多层的合成图像进行控制,制作出天衣无缝的合成效果; 关键帧、路径的引入,使我们对控制高级的二维动画游刃有余;高效的视频处理系统,确保了高质量视频的输出;令人眼花缭乱的特技系统使AE能实现使用者的一切创意; AE同样保留有Adobe优秀的软件相互兼容性。它可以非常方便地调入Photoshop,Illustrator的层文件;Premire的项目文件也可以近乎完美的再现于AE中;甚至还可以调入Premire的EDL文件。新版本还能将二维和三维在一个合成中灵活的混合起来。用户可以在二维或者三维中工作或者混合起来并在层的基础上进行匹配。使用三维的层切换可以随时把一个层转化为三维的;二维和三维的层都可以水平或垂直移动;三维层可以在三维空间里进行动画操作,同时保持与灯光,阴影和相机的交互影响!并且AE支持大部分的音频,视频,图文格式,甚至还能将记录三维通道的文件调入进行更改。
premiere 如何抠像
用PREIERE里面特效里面的KEYING里面的色键功能可以实现纯色背景的扣象; 用钢笔可以自己画一个遮罩进行扣象; 可以用其他软件输出的带ALPHA通道的图象实现扣象功能(选择ALPHA通道透明) 还可以用Motion Key V1.0插件进行扣像 不过扣像出来的东西总不是太好.除了ALPHA通道之外,建议不要用扣像
Adobe Premiere怎么抠像
用钢笔工具 放大后 再扣 先选中放大工具 放到一定的成都后 再选中 钢笔工具 然后 沿着要扣的边沿 点击成一个圈 当合并成一个圈后 点击右键 在右键可选项中选中 建立选区 就的了
视频抠图用什么软件
AE中有一个功能叫动态跟踪,你可以试下,先跟踪好路径,再把你想修改的东西附加上去就好了,希望能帮助你…
抠图用什么软件,如何用,如何换背景
四种抠图方法详解 一、工具法——巧用魔棒工具替换背景 知识点提示:魔棒工具主要是使用户可以选择颜色一致的区域(例如,一朵红花)或者背景比较单调的图片,而不必跟踪其轮廓。魔棒工具选择的颜色范围可以由工具选项栏中的“误差范围”参数值来控制。注意,不能在位图模式的图像中使用魔棒。 下面就以一个实例来讲解。在Photoshop中打开一张照片,如图一所示。先来分析一下这张照片,它的背景比较暗淡,而且背景的颜色也比较相近,那么在这种情况下可以运用将背景去除的方法来实现人物的抠图。图一 这个例子的创作思路是利用魔棒工具将背景的大部分面积选中,然后使用增加选区或者删除选区的方法进一步选择。如果对于不能选择的细节部分,就使用套索工具或者磁性套索工具来完成。 一.在Photoshop CS中文版中打开照片后,单击工具箱中的魔棒工具,然后在出现的工具选项栏中设置容差参数值为50。接着在人物背景上单击鼠标左键,这时就可以得到大部分的背景选区了。对于不连续的选区,可以在选中魔棒工具的情况下再在其工具选项栏中单击“添加到选区”图标或者按住键盘上的Shift键再单击其他想要选取的地方来选择,如图二所示。 图二 二.接下来进一步选择背景。先单击工具箱中的缩放工具,放大照片的部分地方。还是在魔棒工具选项栏中的“添加到选区”图标被选中的情况下并适当地改变其容差参数值,再使用魔棒工具单击未被选中的背景区域,这样就会进一步增加了背景区域的选择。 小提示:如果用魔棒工具选择时,对人物的部分区域也进行选择,这时可以使用磁性套索工具,接着在出现的工具选项栏中单击“从选区中减去”图标,然后对选区进行选择即可。而对于背景中那些没被选择好的一个个小区域,可以使用套索工具,并选中“添加到选区”图标进一步选择。 三.下一步就来提取人物。单击菜单栏中的“选择→反选”命令,或者按快捷键“Ctrl+Shift+I”反选,就可以将人物选中了。接着按“Ctrl+C”键将人物复制,按“Ctrl+V”键将人物粘贴到一个新建的图层一中,如图三所示。图三 四.细节修饰。选中存放人物的图层一,利用缩放工具将人物放大,对其边缘突出锯齿部分可以使用工具箱中的橡皮擦工具来擦除。接着,按Ctrl键并用鼠标左键单击人物图层选择提取出来的人物,然后单击菜单栏中的“选择→羽化”命令,或者按快捷键“Alt+Ctrl+D”打开羽化对话框,输入羽化参数值二,单击“好”按钮。这样整个人物的边缘就会显得柔和而不过于生硬。 小提示:在进行羽化的时候,调节羽化参数值,主要看被选取的人物或者物体的边缘粗糙情况。如果人物或者物体的边缘比较粗糙时可以适当调大羽化参数值。 5.背景的添加。单击菜单栏中的“文件→打开”命令,在查找范围内找到一张漂亮的背景图片,将前面提取出来的人物添加到背景文件中,调整好位置和大小。然后单击菜单栏中的“图像→调整→亮度/对比度”命令,打开亮度/对比度对话框,调整好人物的亮度以适应背景明暗,最终的效果如图漆所示。图四 知识点总结:在对图像进行抠图时,常常会难以分清已选择的区域和未被选择的区域。在这种情况下,我们可以将已经选择好的选区保存到新的图层中,然后再重新进行选择,逐步删除不需要的部分。对于不好处理的细节部分,可以使用橡皮擦工具进行修整。 二、路径法——用钢笔工具来抠取人物 知识点提示:路径是Photoshop提供的一种用来绘制选区边界和描边的方法,它是我们绘制图像的得力助手。路径是由贝塞尔曲线构成的线条和图形,它一般分为开放路经和闭合路径两种。如果要将路径转换为选区的话,则必须是闭合路径。使用路径来抠取人物比较适合于人物的边缘轮廓线比较清晰的照片。 在操作之前我们先来观察照片,想一想使用什么工具和方法比较适合对这张照片进行操作。在这张照片中可以看到人物的边缘轮廓线比较清晰,那么我们可以利用路径工具来将人物从原背景图中抠取出来并放到新的背景中。 下面我们就开始操作。 一.进入到Photoshop中并打开照片。单击工具箱中的钢笔工具,在出现的工具选项栏中选中“路径”图标。这样使用钢笔工具勾选出来的才是路径。接下来使用工具箱中的缩放工具将图像放大,然后细心地勾选人物的轮廓。勾选的方法如下: 以人物的任意边缘为起点开始勾画路径节点,当在图像中已经定义了两个或者更多的节点时,路径的方向就确定了。继续沿着这个方向在人物周围勾画出其他节点来。如果一个节点需要重新定位时,可以按住Ctrl键并单击节点进行修改。这其中节点是用于移动曲线位置的,而在节点上出现的句柄是用来调节曲线的弧度的,通过调节曲线的弧度,使路径更好地贴近人物的轮廓边缘,如图5所示。图5 二.勾选完人物轮廓后,就开始提取人物了。按下快捷键“Ctrl+Enter”将勾选的路径转化为选区,也可以在按下Ctrl键的同时单击“路径”面板中的“工作路径”使之转换为选区。按“Ctrl+C”组合键将选区中的人物复制下来,再按“Ctrl+V”组合键进行粘贴,这时人物就会自动保存到一个新建的图层一中,如图陆所示。图陆 三.细节修整。操作方法与巧用魔棒工具替换背景的后期操作方法相似。首先利用羽化命令对人物的轮廓进行羽化处理,这样人物的轮廓边缘就不会显得生硬而没有真实感了。对于局部地区可以使用橡皮擦来修整完成。 小提示:在使用橡皮擦工具对人物进行修整,尤其是对人物脸部细节部分进行修整时,一定要将橡皮擦工具的大小调节好,越是细微的部分,橡皮擦工具越要小一些。 四.最后来添加背景并对最终效果进行修饰。单击菜单栏中的“文件→打开”命令,在查找范围中找到一个背景图片,然后按快捷键“Ctrl+A”全选背景图片,再按快捷键“Ctrl+C”将它复制下来。回到原文件中并按快捷键“Ctrl+V”将背景图片粘贴,这时系统就会自动生成一个新的图层二。接着调整存有背景图片的图层二的位置到存有人物的图层一下方,然后调整好人物与背景的大小、位置关系。 对于人物和背景过渡不自然的地方可以单击工具箱中的“模糊”工具,在人物边缘处涂抹,这样人物与背景的过渡就自然了。最后单击菜单栏中的“滤镜→渲染→镜头光晕”命令,打开镜头光晕对话框,设置好亮度参数和镜头类型,然后在背景图上多加几个镜头光晕,这样最后的效果就制作完毕了,如图漆所示。图漆 三、蒙版法 ——利用蒙版技术抠图 在上面已经讨论了两种人物抠图的方法后,是不是已经对提取人物图像从而更换背景的方法已经熟悉了很多?但是,在前两种方法中都存在着一些共同的特点,那就是当背景颜色单一或者人物轮廓边缘较为清晰时,抠像的成功率比较高,而实际生活中所拍摄的照片却往往背景颜色较为复杂,人物轮廓不清晰,比如头发,用上述两种方法就不容易处理。而使用hotoshop所提供的快速蒙版编辑模式,就可以较为轻松地解决这个问题。 知识点提示:蒙版其实就是所说的遮罩。它覆盖在图像上并对图层的非编辑区域进行隔离保护,不受其他区域操作的影响。使用蒙版可以创建任何形状的选区,并可以对选区的边缘外观进行控制。利用快速蒙版模式可以快速地创建和修改十分精确的选取范围。把所选的区域创建成一个快速蒙版后,再用绘图工具或者滤镜对选区进行修改,使选区扩大或者缩小到所要选择的范围,最后当退出快速蒙版模式回到正常模式下时,未受蒙版屏蔽的区域就会变成选区并被选中,这样就创建出了想要的精密的选区。在图像中创建一个快速蒙版后几乎可以使用所有的工具和滤镜来修改蒙版。 首先来分析一张照片,如图吧所示。 图吧 这张照片的背景颜色比较复杂,层次感较强,显然不易用魔棒工具一次性选取出大面积的背景区域,而且人物的轮廓边缘与背景相接之处较为复杂,尤其是头发,如果利用钢笔工具绘制路径的话,就比较麻烦了,这时就可以考虑使用快速蒙版的编辑方法。 创作思路:进入蒙版后,使用画笔先将人物的边缘轮廓涂抹后,然后对整个人物进行涂抹,接着将其转换为选区,最后将人物提取出来。 一.先来设置快速蒙版的参数。用Photoshop打开照片后,双击工具箱下方的“以快速蒙版模式编辑”按钮,打开快速蒙版选项对话框,如图一三所示。在这个对话框中可以选择将色彩显示到蒙版区域还是所选择的区域,另外还有用什么颜色和中国的透明度来进行色彩显示。通常色彩默认是红色,如果人物颜色偏红的话,就可以选择一种与红色有着高对比度的其他颜色,比如蓝色,这样就易于分辨了。(见图9)图9 二.进入快速蒙版后,单击工具箱中的画笔工具来开始涂抹。首先从人物的轮廓边缘开始涂抹。在画笔选项工具栏中设置画笔模式为“正常”,不透明度为一00%,流量为一00%。这里要注意一下的是,对于头发的涂抹一定要细心,并且要将画笔的大小设置得较小一些,硬度也较小一些,这样就便于更好的操作。 下面就沿着人物的轮廓边缘开始涂抹,将人物轮廓边缘涂抹完毕后,就可以将画笔大小调节得较大一些进行涂抹,直到将人物全部覆盖为止,如图一0所示。 小提示:要删除涂抹过的地方,可选择前景色为白色,再用画笔进行擦除。在涂抹的时候使用工具箱中的缩放工具,这样会使操作更加方便一些。 三.涂抹完成后,单击工具箱下面的“以标准模式编辑”按钮,返回到标准编辑模式中,这时我们就可以看到人物轮廓以外的区域已经变成选区了,如图一一所示。因为我们要的是人物,所以执行菜单栏中的“选择→反选”命令,这样就将人物选取了。 图一一 四.提取人物到新的图层中,还是按照上期两个例子所示的操作步骤、方法来实现,按快捷键“Ctrl+C”复制人物,然后再按快捷键“Ctrl+V”将人物粘贴到新的图层一中,将“背景”图层隐藏后就可以看到单独的人物了,如图一二所示。从图5中可以看到人物的细节部分,尤其是较为复杂的头发部分也被处理得非常好。 图一二 5.最后我们选择一个好看的背景图,并将人物放置到其中,对人物的明暗度、大小以及位置进行修整,尤其是对头发等边缘细节部分可以使用模糊工具进行处理。单击菜单栏中的“滤镜→模糊→高斯模糊”命令,打开高斯模糊滤镜对话框,设置好模糊参数,这样会使人物显得更自然一些,最终效果也就出来了,如图一三所示。图一三 四、滤镜法 ——功能强大的抽出滤镜 熟练掌握了前三种方法,照片中的人物基本上都可以较为轻松地抠了出来,尤其是利用快速蒙版编辑的方法对细节部分可以处理得较好。但有一些情况下利用蒙版技术来处理头发与皮肤边缘的效果还是不够理想,在这种情况下,就可以考虑使用滤镜法,利用抽出滤镜可以精确地将人物抠出来。 知识点提示:抽出滤镜与前三种工具相比较,它提供了更专业、功能更强大的工具和参数。抽出滤镜是为隔离前景对象并清除它在图层上的背景提供了一种高级方法。即使对象的边缘细微、复杂或无法确定,也无需太多的操作就可以将其从背景中剪贴,并且使用“抽出”对话框中的工具还可以指定抽出图像的部分。主要步骤为先标记出对象的边缘并对要保留的部分进行填充,可以进行预览,然后对抽出的效果进行修饰。 还是先来看一张照片,如图一5所示。 图一5 从这张照片中可以看到,它的背景颜色看起来与人物的衣服颜色相近,而且头发更为凌乱一些,要想精确地将其从背景中抠出来,不妨使用抽出滤镜。 一.用Photoshop打开照片,接着单击菜单栏中的“窗口→图层”命令或者按快捷键F漆,打开图层面板。在背景层上单击鼠标右键,在弹出的快捷菜单中选择“复制图层”命令,建立一个“背景 副本”图层。然后在确保“背景 副本”图层为当前编辑的图层后,单击菜单栏中的“滤镜→抽出滤镜”命令,打开抽出滤镜对话框, 在对话框左侧的是抽出滤镜的一些工具按钮,从上到下依次为边缘高光器工具、填充工具、橡皮擦工具、吸管工具、清除工具、边缘修饰工具、缩放工具、抓手工具。在对话框右侧的是抽出滤镜的参数设置,由于篇幅原因,这里不多解释了。 二.了解了抽出滤镜的各个组成部分的含义后,就开始对人物进行操作。单击缩放工具将人物图像放大,然后再单击边缘高光器工具,同时将右侧的“画笔大小”参数值调节得小一些,这样有助于涂抹人物的头发部分。对于涂抹错误的部分可以使用橡皮擦工具来擦除。先将人物的边缘轮廓涂抹上,勾画操作完毕后,单击左侧工具栏的填充工具,在人物皮肤上进行填充。此时单击对话框右侧的“预览”按钮,就可以在预览窗口中很快地看到抽出的效果图。 三.以上操作设置完毕后,单击对话框中的“好”按钮退出“抽出”滤镜。这时可以通过单击图层面板中“背景”图层左边的“眼睛”标志,来隐藏“背景”图层,使“背景 副本”图层显现,这样就可以看到刚才我们使用“抽出”滤镜进行操作的效果了。 四.最后用Photoshop打开一幅背景图片,并复制粘贴到原文件中,自动生成了一个新的图层二,调节好人物与背景的大小、位置、明暗度等参数后,最终效果就出来了. 三.以上操作设置完毕后,单击对话框中的“好”按钮退出“抽出”滤镜。这时可以通过单击图层面板中“背景”图层左边的“眼睛”标志,来隐藏“背景”图层,使“背景 副本”图层显现,这样就可以看到刚才使用“抽出”滤镜进行操作的效果了。 四.最后用Photoshop打开一幅背景图片,并复制粘贴到原文件中,自动生成了一个新的图层二,调节好人物与背景的大小、位置、明暗度等参数后,最终效果就出来了
求可以多动作抠像的视频处理软件,顺便求教程..
视频抠像也叫键控技术,AE自带有抠像插件,在滤镜里选择键控,里面有各种抠像模式,一般如果是蓝色或者绿色背景抠像,用KEYLIGHT就可以,很简单! 专业抠像软件有mocha,其实这个软件是个平面追踪软件,但是用来抠像也是非常强大的! 貌似你要抠像的是游戏视频,呵呵……没见过谁这样抠像!难!除非你用AE里面的蒙板一点点扣!工程量之大不亚于数头发!游戏视频的色彩太丰富了,不利于抠像!
蒙娜丽莎抠图工具具体安装及使用方法.
最权威的软件是Photoshop.现在好用的是第Ⅱ版汉化版,不需要自己汉化.在网上搜索到的,下载后按要求安装,很容易作到的.安装到C盘上最合适.安装完后,打开即可使用,功能非常强大.它的使用方法是很长的一篇,不能在这里给你罗列,它自带有使用教程,自己去读,非常好.
如何使用Nuke 5.1的Primatte插件抠像
首先导入要使用的素材文件,点击左边工具架第一按钮的Read命令(快捷键R)导入蓝背景素材及普通背景素材,按小键盘的1键可以在窗口中观察到素材.选择Read1节点,然后加入著名的抠像工具Primatte节点. 这时我们可以看到Primatte有两个层级标示,分别是fg前景层及bg背景层.把Read1链接到Primatte1的fg上,Read2链接到Primatte1的bg上.
如何用Photoshop抠像
一种是用选区工具, 另一种可以用钢笔工具沿着人物边缘描出路径区域,然后CTRL +ENTER 就会把路径变成选取,然后再ctrl+j人物就被扣出来了. 方法是这样的方法,估计对你来说很难.. 建议到网上找下想关教程..直接在BAIDU上输入PHOTOSHOP教程就可以看到很多免费教程.