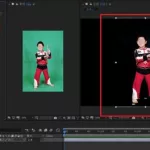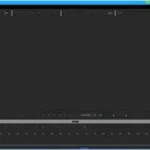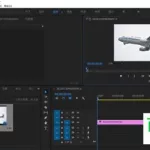Adobe After Effects CS4 抠像具体操作
如果你有专业设备(蓝屏什么的)直接在AE里面把某种颜色删除,如果没有的话只能慢慢加蒙版了,先大体勾出轮廓,然后再一点一点修,大体操作和PHOTOSHOP一样,填蒙版其实很简单,只是工作量大(一帧一帧填)如果你是一个人还是算了,当然你也可以找一大帮哥们来做苦力.
如何使用PS抠像?
抠图方法很多,常用的估计就是 1、钢笔抠图 2、抽出滤镜 3、抠图插件 ps cs4版的好像删除了抽出滤镜 你得重新下载他的相关滤镜 然后解压到ps cs4的滤镜文件夹内 其实抽出滤镜很好用 一般抠相片就够了 还有高版本的不一定是最好的 初学我觉得ps cs2就够了 建议从ps基础开始学 起码你得知道每个工具都是干什么的 然后在细学一下抠图
Adobe Premiere怎么抠像
用钢笔工具 放大后 再扣 先选中放大工具 放到一定的成都后 再选中 钢笔工具 然后 沿着要扣的边沿 点击成一个圈 当合并成一个圈后 点击右键 在右键可选项中选中 建立选区 就的了
PS的nbsp;高手们nbsp;教教我怎么nbsp;抠图
什么是“抠图”?顾名思义,所谓抠图就是从一幅图片中将某一部分截取出来,和另外的背景进行合成。不要小看这一工作,我们生活中的很多图像制品都曾经经过这种加工,例如广告等,需要设计人员将模特照片中的人像部分抠取出来,然后再和背景进行合成。事实上,抠图在您的生活中也大有用武之地,尤其是随着数码相机、扫描仪等设备的普及,越来越多的人开始乐于对自己手中的照片进行各种各样的“特殊处理”,譬如把自己的全身像抠取出来放到其他的背景中,把恋人的单人照片进行抠图后与自己的照片合成双人照等等,都需要用到抠图。nbsp;nbsp;nbsp;nbsp;简言之,将图像中需要的部分从画面中精确地提取出来,我们就称为抠图(抠像)或者去底。nbsp;nbsp;nbsp;nbsp;nbsp;为方便广大的图片DIYer了解和掌握抠图技巧,我们特别为大家将抠图去底的方法整理总结出来,其中有的是Photoshop中各种工具的利用,有的是传统工具的发挥,还有的是各种图像处理技巧的综合。希望能帮助大家尽量以最简洁的操作获取最好的抠图效果。nbsp;nbsp;nbsp;一、Photoshop中的抠图去底方法大全Photoshop视频教程nbsp;nbsp;nbsp;在Photoshop抠图去底,最原始简单的做法就是用魔术棒(Magicnbsp;Wandnbsp;Tool)将背景中相近颜色的区域选出来删掉(相关视频演示),这然后用橡皮擦工具(Erasernbsp;Tool)仔细擦去背景中剩余的一些碎枝末叶;或者就用nbsp;Lassonbsp;套索工具勾勒出图像中主体部分的轮廓,将得到的选区反选后删去背景。但是这些方法只能适用于一些背景比较简单的图像,抠图的效果也并不理想。随着Photoshop使用者技术的提高和软件版本的升级,现在我们有更多的抠图方法可以选择。(初学者可以先参考右边推荐的Photoshop视频教程,掌握Photoshop的基本用法。)磁性套索工具(位置:工具箱)nbsp;nbsp;nbsp;nbsp;当需要处理的图形与背景有颜色上的明显反差时,nbsp;Magneticnbsp;Lasso(磁性套索)工具非常好用。反差越明显,磁性套索工具抠像就越精确。nbsp;nbsp;nbsp;amp;gt;amp;gt;amp;gt;详细内容nbsp;相关视频演示nbsp;魔术橡皮工具(位置:工具箱)nbsp;nbsp;nbsp;nbsp;nbsp;魔术橡皮nbsp;(nbsp;Magicnbsp;Erasernbsp;)nbsp;工具集中了橡皮擦和魔术棒工具的特点。当你选中nbsp;Magicnbsp;Erasernbsp;工具后,在图像中点击鼠标,图像中与这一点颜色相近的区域会被擦去。特别是对背景比较单一的图像,用nbsp;Magicnbsp;Erasernbsp;抠像是相当不错的选择。nbsp;nbsp;nbsp;amp;gt;amp;gt;amp;gt;详细内容nbsp;相关视频演示nbsp;背景橡皮工具(位置:工具箱)nbsp;nbsp;nbsp;nbsp;当你的图像前景与需要被擦去的背景存在颜色上的明显差异时,你可以考虑使用nbsp;nbsp;背景橡皮擦nbsp;(nbsp;Backgroundnbsp;Erasernbsp;Toolnbsp;)nbsp;抠像。nbsp;nbsp;nbsp;amp;gt;amp;gt;amp;gt;详细内容nbsp;nbsp;相关视频演示nbsp;nbsp;“抽出”工具(Extract)(位置:菜单-图像)nbsp;nbsp;nbsp;nbsp;Extractnbsp;是nbsp;Photoshopnbsp;5.5nbsp;开始专为“抠像”而设计的一个新功能,它位于nbsp;Imagenbsp;菜单中。你可以在nbsp;Layernbsp;面板中选择需要处理的图层,然后点击nbsp;Imagenbsp;amp;gt;nbsp;Extractnbsp;菜单,这时会有一个标题为nbsp;“nbsp;Extractnbsp;“nbsp;的对话框弹出。nbsp;nbsp;amp;gt;amp;gt;amp;gt;详细内容nbsp;nbsp;相关视频演示nbsp;nbsp;nbsp;参考文章:nbsp;Extract抠图工具使用技巧nbsp;nbsp;Masknbsp;Pronbsp;滤镜(位置:菜单-滤镜)nbsp;nbsp;nbsp;nbsp;Masknbsp;Pro滤镜有两个重要概念:保留色和丢弃色。保留色为画面中保留的颜色,丢弃色表示要抠去的颜色。确定了这两类颜色之后用魔术工具把丢弃色擦掉,抠像就成功了。nbsp;amp;gt;amp;gt;amp;gt;详细内容nbsp;nbsp;nbsp;参考文章:Photoshop内置滤镜大全nbsp;nbsp;路径工具nbsp;(位置:工具箱、路径面板)nbsp;nbsp;nbsp;nbsp;用nbsp;Pathnbsp;(路径)进行抠像比较适合于轮廓比较复杂,背景也比较复杂的图像。nbsp;amp;gt;amp;gt;amp;gt;详细内容nbsp;相关视频演示nbsp;巧用通道nbsp;(位置:通道面板)nbsp;nbsp;nbsp;nbsp;利用nbsp;Alphanbsp;通道将图像中分离出物体的方法比较适合处理人物照片之类。人一般都是会有头发的,对付头发丝这样细微的物体,魔术棒就不一定能胜任了,而使用nbsp;Pathnbsp;工具是非常不切实际的。使用nbsp;Backgroundnbsp;Erasernbsp;工具会对“发质”有损伤,而nbsp;Magicnbsp;Erasernbsp;在
抠图用什么软件,如何用,如何换背景
四种抠图方法详解 一、工具法——巧用魔棒工具替换背景 知识点提示:魔棒工具主要是使用户可以选择颜色一致的区域(例如,一朵红花)或者背景比较单调的图片,而不必跟踪其轮廓。魔棒工具选择的颜色范围可以由工具选项栏中的“误差范围”参数值来控制。注意,不能在位图模式的图像中使用魔棒。 下面就以一个实例来讲解。在Photoshop中打开一张照片,如图一所示。先来分析一下这张照片,它的背景比较暗淡,而且背景的颜色也比较相近,那么在这种情况下可以运用将背景去除的方法来实现人物的抠图。图一 这个例子的创作思路是利用魔棒工具将背景的大部分面积选中,然后使用增加选区或者删除选区的方法进一步选择。如果对于不能选择的细节部分,就使用套索工具或者磁性套索工具来完成。 一.在Photoshop CS中文版中打开照片后,单击工具箱中的魔棒工具,然后在出现的工具选项栏中设置容差参数值为50。接着在人物背景上单击鼠标左键,这时就可以得到大部分的背景选区了。对于不连续的选区,可以在选中魔棒工具的情况下再在其工具选项栏中单击“添加到选区”图标或者按住键盘上的Shift键再单击其他想要选取的地方来选择,如图二所示。 图二 二.接下来进一步选择背景。先单击工具箱中的缩放工具,放大照片的部分地方。还是在魔棒工具选项栏中的“添加到选区”图标被选中的情况下并适当地改变其容差参数值,再使用魔棒工具单击未被选中的背景区域,这样就会进一步增加了背景区域的选择。 小提示:如果用魔棒工具选择时,对人物的部分区域也进行选择,这时可以使用磁性套索工具,接着在出现的工具选项栏中单击“从选区中减去”图标,然后对选区进行选择即可。而对于背景中那些没被选择好的一个个小区域,可以使用套索工具,并选中“添加到选区”图标进一步选择。 三.下一步就来提取人物。单击菜单栏中的“选择→反选”命令,或者按快捷键“Ctrl+Shift+I”反选,就可以将人物选中了。接着按“Ctrl+C”键将人物复制,按“Ctrl+V”键将人物粘贴到一个新建的图层一中,如图三所示。图三 四.细节修饰。选中存放人物的图层一,利用缩放工具将人物放大,对其边缘突出锯齿部分可以使用工具箱中的橡皮擦工具来擦除。接着,按Ctrl键并用鼠标左键单击人物图层选择提取出来的人物,然后单击菜单栏中的“选择→羽化”命令,或者按快捷键“Alt+Ctrl+D”打开羽化对话框,输入羽化参数值二,单击“好”按钮。这样整个人物的边缘就会显得柔和而不过于生硬。 小提示:在进行羽化的时候,调节羽化参数值,主要看被选取的人物或者物体的边缘粗糙情况。如果人物或者物体的边缘比较粗糙时可以适当调大羽化参数值。 5.背景的添加。单击菜单栏中的“文件→打开”命令,在查找范围内找到一张漂亮的背景图片,将前面提取出来的人物添加到背景文件中,调整好位置和大小。然后单击菜单栏中的“图像→调整→亮度/对比度”命令,打开亮度/对比度对话框,调整好人物的亮度以适应背景明暗,最终的效果如图漆所示。图四 知识点总结:在对图像进行抠图时,常常会难以分清已选择的区域和未被选择的区域。在这种情况下,我们可以将已经选择好的选区保存到新的图层中,然后再重新进行选择,逐步删除不需要的部分。对于不好处理的细节部分,可以使用橡皮擦工具进行修整。 二、路径法——用钢笔工具来抠取人物 知识点提示:路径是Photoshop提供的一种用来绘制选区边界和描边的方法,它是我们绘制图像的得力助手。路径是由贝塞尔曲线构成的线条和图形,它一般分为开放路经和闭合路径两种。如果要将路径转换为选区的话,则必须是闭合路径。使用路径来抠取人物比较适合于人物的边缘轮廓线比较清晰的照片。 在操作之前我们先来观察照片,想一想使用什么工具和方法比较适合对这张照片进行操作。在这张照片中可以看到人物的边缘轮廓线比较清晰,那么我们可以利用路径工具来将人物从原背景图中抠取出来并放到新的背景中。 下面我们就开始操作。 一.进入到Photoshop中并打开照片。单击工具箱中的钢笔工具,在出现的工具选项栏中选中“路径”图标。这样使用钢笔工具勾选出来的才是路径。接下来使用工具箱中的缩放工具将图像放大,然后细心地勾选人物的轮廓。勾选的方法如下: 以人物的任意边缘为起点开始勾画路径节点,当在图像中已经定义了两个或者更多的节点时,路径的方向就确定了。继续沿着这个方向在人物周围勾画出其他节点来。如果一个节点需要重新定位时,可以按住Ctrl键并单击节点进行修改。这其中节点是用于移动曲线位置的,而在节点上出现的句柄是用来调节曲线的弧度的,通过调节曲线的弧度,使路径更好地贴近人物的轮廓边缘,如图5所示。图5 二.勾选完人物轮廓后,就开始提取人物了。按下快捷键“Ctrl+Enter”将勾选的路径转化为选区,也可以在按下Ctrl键的同时单击“路径”面板中的“工作路径”使之转换为选区。按“Ctrl+C”组合键将选区中的人物复制下来,再按“Ctrl+V”组合键进行粘贴,这时人物就会自动保存到一个新建的图层一中,如图陆所示。图陆 三.细节修整。操作方法与巧用魔棒工具替换背景的后期操作方法相似。首先利用羽化命令对人物的轮廓进行羽化处理,这样人物的轮廓边缘就不会显得生硬而没有真实感了。对于局部地区可以使用橡皮擦来修整完成。 小提示:在使用橡皮擦工具对人物进行修整,尤其是对人物脸部细节部分进行修整时,一定要将橡皮擦工具的大小调节好,越是细微的部分,橡皮擦工具越要小一些。 四.最后来添加背景并对最终效果进行修饰。单击菜单栏中的“文件→打开”命令,在查找范围中找到一个背景图片,然后按快捷键“Ctrl+A”全选背景图片,再按快捷键“Ctrl+C”将它复制下来。回到原文件中并按快捷键“Ctrl+V”将背景图片粘贴,这时系统就会自动生成一个新的图层二。接着调整存有背景图片的图层二的位置到存有人物的图层一下方,然后调整好人物与背景的大小、位置关系。 对于人物和背景过渡不自然的地方可以单击工具箱中的“模糊”工具,在人物边缘处涂抹,这样人物与背景的过渡就自然了。最后单击菜单栏中的“滤镜→渲染→镜头光晕”命令,打开镜头光晕对话框,设置好亮度参数和镜头类型,然后在背景图上多加几个镜头光晕,这样最后的效果就制作完毕了,如图漆所示。图漆 三、蒙版法 ——利用蒙版技术抠图 在上面已经讨论了两种人物抠图的方法后,是不是已经对提取人物图像从而更换背景的方法已经熟悉了很多?但是,在前两种方法中都存在着一些共同的特点,那就是当背景颜色单一或者人物轮廓边缘较为清晰时,抠像的成功率比较高,而实际生活中所拍摄的照片却往往背景颜色较为复杂,人物轮廓不清晰,比如头发,用上述两种方法就不容易处理。而使用hotoshop所提供的快速蒙版编辑模式,就可以较为轻松地解决这个问题。 知识点提示:蒙版其实就是所说的遮罩。它覆盖在图像上并对图层的非编辑区域进行隔离保护,不受其他区域操作的影响。使用蒙版可以创建任何形状的选区,并可以对选区的边缘外观进行控制。利用快速蒙版模式可以快速地创建和修改十分精确的选取范围。把所选的区域创建成一个快速蒙版后,再用绘图工具或者滤镜对选区进行修改,使选区扩大或者缩小到所要选择的范围,最后当退出快速蒙版模式回到正常模式下时,未受蒙版屏蔽的区域就会变成选区并被选中,这样就创建出了想要的精密的选区。在图像中创建一个快速蒙版后几乎可以使用所有的工具和滤镜来修改蒙版。 首先来分析一张照片,如图吧所示。 图吧 这张照片的背景颜色比较复杂,层次感较强,显然不易用魔棒工具一次性选取出大面积的背景区域,而且人物的轮廓边缘与背景相接之处较为复杂,尤其是头发,如果利用钢笔工具绘制路径的话,就比较麻烦了,这时就可以考虑使用快速蒙版的编辑方法。 创作思路:进入蒙版后,使用画笔先将人物的边缘轮廓涂抹后,然后对整个人物进行涂抹,接着将其转换为选区,最后将人物提取出来。 一.先来设置快速蒙版的参数。用Photoshop打开照片后,双击工具箱下方的“以快速蒙版模式编辑”按钮,打开快速蒙版选项对话框,如图一三所示。在这个对话框中可以选择将色彩显示到蒙版区域还是所选择的区域,另外还有用什么颜色和中国的透明度来进行色彩显示。通常色彩默认是红色,如果人物颜色偏红的话,就可以选择一种与红色有着高对比度的其他颜色,比如蓝色,这样就易于分辨了。(见图9)图9 二.进入快速蒙版后,单击工具箱中的画笔工具来开始涂抹。首先从人物的轮廓边缘开始涂抹。在画笔选项工具栏中设置画笔模式为“正常”,不透明度为一00%,流量为一00%。这里要注意一下的是,对于头发的涂抹一定要细心,并且要将画笔的大小设置得较小一些,硬度也较小一些,这样就便于更好的操作。 下面就沿着人物的轮廓边缘开始涂抹,将人物轮廓边缘涂抹完毕后,就可以将画笔大小调节得较大一些进行涂抹,直到将人物全部覆盖为止,如图一0所示。 小提示:要删除涂抹过的地方,可选择前景色为白色,再用画笔进行擦除。在涂抹的时候使用工具箱中的缩放工具,这样会使操作更加方便一些。 三.涂抹完成后,单击工具箱下面的“以标准模式编辑”按钮,返回到标准编辑模式中,这时我们就可以看到人物轮廓以外的区域已经变成选区了,如图一一所示。因为我们要的是人物,所以执行菜单栏中的“选择→反选”命令,这样就将人物选取了。 图一一 四.提取人物到新的图层中,还是按照上期两个例子所示的操作步骤、方法来实现,按快捷键“Ctrl+C”复制人物,然后再按快捷键“Ctrl+V”将人物粘贴到新的图层一中,将“背景”图层隐藏后就可以看到单独的人物了,如图一二所示。从图5中可以看到人物的细节部分,尤其是较为复杂的头发部分也被处理得非常好。 图一二 5.最后我们选择一个好看的背景图,并将人物放置到其中,对人物的明暗度、大小以及位置进行修整,尤其是对头发等边缘细节部分可以使用模糊工具进行处理。单击菜单栏中的“滤镜→模糊→高斯模糊”命令,打开高斯模糊滤镜对话框,设置好模糊参数,这样会使人物显得更自然一些,最终效果也就出来了,如图一三所示。图一三 四、滤镜法 ——功能强大的抽出滤镜 熟练掌握了前三种方法,照片中的人物基本上都可以较为轻松地抠了出来,尤其是利用快速蒙版编辑的方法对细节部分可以处理得较好。但有一些情况下利用蒙版技术来处理头发与皮肤边缘的效果还是不够理想,在这种情况下,就可以考虑使用滤镜法,利用抽出滤镜可以精确地将人物抠出来。 知识点提示:抽出滤镜与前三种工具相比较,它提供了更专业、功能更强大的工具和参数。抽出滤镜是为隔离前景对象并清除它在图层上的背景提供了一种高级方法。即使对象的边缘细微、复杂或无法确定,也无需太多的操作就可以将其从背景中剪贴,并且使用“抽出”对话框中的工具还可以指定抽出图像的部分。主要步骤为先标记出对象的边缘并对要保留的部分进行填充,可以进行预览,然后对抽出的效果进行修饰。 还是先来看一张照片,如图一5所示。 图一5 从这张照片中可以看到,它的背景颜色看起来与人物的衣服颜色相近,而且头发更为凌乱一些,要想精确地将其从背景中抠出来,不妨使用抽出滤镜。 一.用Photoshop打开照片,接着单击菜单栏中的“窗口→图层”命令或者按快捷键F漆,打开图层面板。在背景层上单击鼠标右键,在弹出的快捷菜单中选择“复制图层”命令,建立一个“背景 副本”图层。然后在确保“背景 副本”图层为当前编辑的图层后,单击菜单栏中的“滤镜→抽出滤镜”命令,打开抽出滤镜对话框, 在对话框左侧的是抽出滤镜的一些工具按钮,从上到下依次为边缘高光器工具、填充工具、橡皮擦工具、吸管工具、清除工具、边缘修饰工具、缩放工具、抓手工具。在对话框右侧的是抽出滤镜的参数设置,由于篇幅原因,这里不多解释了。 二.了解了抽出滤镜的各个组成部分的含义后,就开始对人物进行操作。单击缩放工具将人物图像放大,然后再单击边缘高光器工具,同时将右侧的“画笔大小”参数值调节得小一些,这样有助于涂抹人物的头发部分。对于涂抹错误的部分可以使用橡皮擦工具来擦除。先将人物的边缘轮廓涂抹上,勾画操作完毕后,单击左侧工具栏的填充工具,在人物皮肤上进行填充。此时单击对话框右侧的“预览”按钮,就可以在预览窗口中很快地看到抽出的效果图。 三.以上操作设置完毕后,单击对话框中的“好”按钮退出“抽出”滤镜。这时可以通过单击图层面板中“背景”图层左边的“眼睛”标志,来隐藏“背景”图层,使“背景 副本”图层显现,这样就可以看到刚才我们使用“抽出”滤镜进行操作的效果了。 四.最后用Photoshop打开一幅背景图片,并复制粘贴到原文件中,自动生成了一个新的图层二,调节好人物与背景的大小、位置、明暗度等参数后,最终效果就出来了. 三.以上操作设置完毕后,单击对话框中的“好”按钮退出“抽出”滤镜。这时可以通过单击图层面板中“背景”图层左边的“眼睛”标志,来隐藏“背景”图层,使“背景 副本”图层显现,这样就可以看到刚才使用“抽出”滤镜进行操作的效果了。 四.最后用Photoshop打开一幅背景图片,并复制粘贴到原文件中,自动生成了一个新的图层二,调节好人物与背景的大小、位置、明暗度等参数后,最终效果就出来了
蒙娜丽莎(advantedge)抠图软件的使用
没有完成抠像下一步,吸管选取后,选Overlay(覆盖略缩图),用小手细选抠出部分,OK大功告成!
如何使用Nuke 5.1的Primatte插件抠像
首先导入要使用的素材文件,点击左边工具架第一按钮的Read命令(快捷键R)导入蓝背景素材及普通背景素材,按小键盘的1键可以在窗口中观察到素材.选择Read1节点,然后加入著名的抠像工具Primatte节点. 这时我们可以看到Primatte有两个层级标示,分别是fg前景层及bg背景层.把Read1链接到Primatte1的fg上,Read2链接到Primatte1的bg上.
求可以多动作抠像的视频处理软件,顺便求教程..
视频抠像也叫键控技术,AE自带有抠像插件,在滤镜里选择键控,里面有各种抠像模式,一般如果是蓝色或者绿色背景抠像,用KEYLIGHT就可以,很简单! 专业抠像软件有mocha,其实这个软件是个平面追踪软件,但是用来抠像也是非常强大的! 貌似你要抠像的是游戏视频,呵呵……没见过谁这样抠像!难!除非你用AE里面的蒙板一点点扣!工程量之大不亚于数头发!游戏视频的色彩太丰富了,不利于抠像!
谁知道好的快速的抠图方法和软件?…
你先下个Photoshop软件然后在下个PS滤镜抠像插件Mask Pro 3.0绿色汉化版,如果我没记错这个插件好象在人物内边缘画条圈,然后外边缘画个圈点然后点处理 就扣成了,但是这个软件紧限于扣纯色背景的软件.
如何动态抠像
除非是蓝色或绿色的单一背景,否则无法快速抠图!你给的这个录像那是一帧一帧的抠(是加快了速度播放的).可你要知道,视频每秒是30帧左右,你就是抠个一秒钟的视频都要把人累死,哈哈!