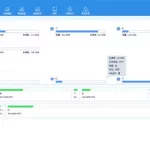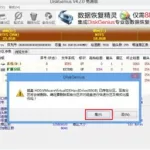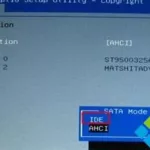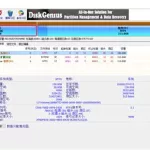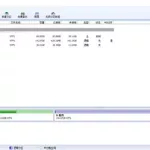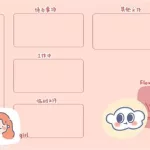DiskGenius怎么分区?
DiskGenius是一款非常常用的硬盘分区工具,使用上也非常简单,并且基本所有主流U盘启动自带的PE工具中,均内置有DiskGenius硬盘分区工具。尽管DiskGenius分区工具使用比较简单,不过仍旧有不少新同学,还不知道DiskGenius怎么分区。下面为大家带来详细的DiskGenius硬盘分区教程。
DiskGenius怎么分区 DiskGenius硬盘分区教程DiskGenius在很多光盘以及U盘启动工具中都带有,而目前安装系统,使用最多的还是U盘,也就是说,只要将U盘通大白菜、U大师、老毛挑、电脑店以及U深度U盘启动等任意U盘启动制作工具,将U盘制作成USB启动盘,那么其PE工具中,均可以找到DiskGenius分区工具,下面是具体的DiskGenius硬盘分区教程。
一、首先准备好一个已经制作好了U盘启动的U盘,如果还没有制作,那么需要准备一个1GB以上的U盘,然后通过大白菜、U大师、老毛挑、电脑店等任意的工具,将U盘一键制作成USB启动U盘即可。
>>.
大白菜超级u盘启动制作工具制作U盘启动盘教程>>.
如何制作U盘启动盘 U盘系统制作与安装教程>>.
老毛桃U盘启动盘制作图文教程 含视频教程二、制作好了USB启动U盘后,我们将U盘插入电脑,然后重启电脑,之后进入Bios设置,将U盘设置为第一启动项目,完成后,保存并推出,之后电脑会自动重启启动。
>>.
如何设置U盘启动 设置电脑开机从U盘启动方法三、电脑重新启动后,就会进入如下界面,这里我们选择进入PE工具即可,如下图所示:
进入PE工具四、进入PE桌面之后,我们在桌面就可以找到“DiskGenius分区”工具快捷键了,点击运行即可,之后在打开的DiskGenius软件界面上部,点击“快速分区”如下图所示:
DiskGenius快速分区五、接下来在左侧可以选择分区数目,这个主要根据自己硬盘容量来分区,如果硬盘容量超过500G,我们可以四个以上分区,由于笔者这里演示的是固态硬盘,容量仅有60G,一般作为系统盘的话,可以不分区,不过这里为了给大家演示一下,分了三个区。另外由于选择几个分区,每个分区容量都是平均分的,如果需要调整各分区容量大小,可以在右侧的“高级设置”下,自行调节,完后后,点击底部的“确定”,如下图所示:
注意:如上图所示,在高级设置下方有
对齐分区到此扇区数的整数倍设置,这项主要针对固态硬盘对其的,普通机械硬盘请不要勾选此项。由于笔者演示的硬盘是SSD,因此这里勾选上了此项。六、接下来我们等待DiskGenius给硬盘分区完成即可,此过程需要格式化所有硬盘,因此如果此前硬盘上有重要数据,请切记之前已经备份到U盘或者其他科移动磁盘中。
DiskGenius硬盘分区教程到此就结束了,使用DiskGenius分区工具给硬盘分区相当简单,并且还支持固态硬盘分区,支持4对其。硬盘分区完成后,大家就可以重新给电脑安装系统,然后就可以正常使用了。
怎么用diskgenius分区
方法一: 使用系统U盘进入PE后打开分区软件 一般都是DiskGenius 选择你的新硬盘 然后选择快速分区 设置分区个数和每个分区的大小 勾选4096对齐 确定 保存分区 然后再对每个分区格式化就行了 方法二: 新硬盘挂载台式机上做副盘 下载DiskGenius并打开 选择你的新硬盘 然后选择快速分区 设置分区个数和每个分区的大小 勾选4096对齐 确定 保存分区 然后再对每个分区格式化就行了
如何使用DiskGenius分区软件 V4.0.1
首先进PE-打开DiskGenius分区软件-用鼠标在左边选择需要分区的磁盘-按快捷键F6快速分区-选择好要分几个区,每个区的容量(输入数值的时候打开NUMLOCK小键盘)-确定-OK! 这样就可以了! 还有不懂的可以Q我! 希望我的回答对你有帮助!
diskgenius分区工具如何使用?
很多喜欢DIY电脑的新手在组装好电脑后,兴奋之余,往往在为新硬盘分区的环节上卡住了,面对的就是为电脑安装操作系统,要衡量用什么软件为电脑新硬盘分区,那么什么软件给电脑分区号,而且如何为硬盘呢?很多新手朋友对这方面是不了解的,下面为新手朋友和未接触DiskGenius工具分区的朋友介绍硬盘如何使用DiskGenius工具分区。
DiskGenius是一款硬盘分区及数据恢复软件,其功能强大,分区稳定,为很多新装电脑分区所用,而且其操作简单,能为大容量的硬盘分区,有兴趣的同学请访问度娘,这里我只介绍其分区功能。
步骤一、上网下载个U盘启动制作软件,这里不提供链接,百度上网下载,一般的U盘启动软件都带有DiskGenius。
步骤二、U盘制作软件制作完U盘后,重启电脑,在电脑Bios里面设置从U盘启动,这个步骤不懂的,搜索引擎上去找,有详细教程。
步骤三
PE中DiskGenius分区工具怎么使用?
第一步:鼠标左键双击智能分区工具
第二步:检查所需要分区的硬盘容量大小,以免误分其它硬盘
第三步:查看所需要分区硬盘的位置,看清楚品牌容量
第四步:鼠标右击所需要分区硬盘的标识并弹出选择菜单
第五步:鼠标箭头平行右移并下移到“快速分区”选项,点击进入
第六步:选择所需要分区的数目或手动选择硬盘分区数目,并“重建引导记录”保持不变
第七步:硬盘主分区默认不变
第八步:鼠标单击主分区容量大小区域,修改系统所在盘C盘容量(建议xp系统大于20G,window7系统大于30G)
第九步:修改分区数目的容量大小。并点击其它分区容量空白处,自动调整全部容量
第十步:设置分区容量完毕,点击确定
第十一步:需要分区的硬盘正在自动分区并格式化中
第十二步:需要分区的硬盘现已分区完成,可以关闭并安装操作系统
就这么多了 嘿嘿 建议您去懒人U盘启动看下教程哦
diskgenius怎么恢复数据和分区操作方法
diskgenius怎么恢复数据和分区
1、不管是什么状态什么原因,第一步、先用diskgenius镜像备份全盘的数据(不管今后硬盘是否还能修复,至少数据还在)。
备份好数据我们开始操作:下载diskgenius数据恢复软件解压后双击运行主程序,点击搜索分区,DiskGenius搜索分区速度是一流的,200多兆也就不到十分钟。如果遇到很长时间都不能完成那可能就是有坏道了。
2、点击搜索分区按钮后,DiskGenius弹出搜索方式范围设定窗口。默认设置就行,点击“开始搜索”按钮搜索。
DiskGenius找到的分区会显示灰色字体,在找到分区后会提示是否保存分区,这时不管是查找时软件提示未格式化还是其他原因都先保存,完成后我们在分析上。搜索完成一共找到6个分区,其中第一个分区正常,最后一个分区是隐藏的系统一键恢复的小分区,剩下的4个为NTFS格式分区都提示未格式化。这种情况比较少见,扫描后系统提示的情况如图。
3、我们点击确定,DiskGenius会自动加载分区,打开我的电脑,包括还原分区在内的6个分区重现了。打开正常识别的第一个磁盘查看,目录结构正常,点击文件能打开显示正常。我们把文件先保存起来,右键点击全部复制保存。
4、第一个分区修好后开始修复其他的分区,应提示格式化我们要查看DBR信息后才能确认。只要diskgenius工具找到磁盘分区信息,将它自动回写到硬盘0扇区,硬盘分区信息就回来了。点击菜单上的硬盘–保存分区表,该硬盘是XP系统,只能是MBR格式,按默认确定。
5、再次提示保存数据,点确定。diskgenius自动加载分区完成,打开我的电脑,分区全部修复回来了。打开每个分区查看都正常,点击目录及文件完好无缺,进入磁盘管理查看故障硬盘状态,所有分区已经正常,分区和数据修复完成。其实大多数磁盘分区故障经过diskgenius修复分区表信息后,磁盘都能正常继续使用,数据都能保全。
大硬盘分区软件
DM或者DiskGenius 尤其推荐后者 操作简单 实用
请问怎么用DiskGenius给移动硬盘分区?
很简单的哦,你把原来的分区都删除,然后点新建,新建一个大主分区就好了.注意里面的数据会丢失,提前做好备份.
怎么用diskgenius把系统盘分区了
那要重装系统的啊~你系统盘一改分驱内容全没了.你先把系统盘的驱动器删了,再建一个主驱动器,大约15~20G吧,再把佘下的建成罗辑驱动器就OK 你是要把多了的空间分到别一个盘吧.记得PQ是有这个工能的,不过我没正式试过,也只能说你自己研究了,PQ有中文版操作也很直观.选项是叫无损分区的. PQ就是分驱魔术师能记得在系统里用~别在DOS加载来用,DOS里会很慢.还有就是PQ很伤硬盘的.
怎样用diskgenius分区?
重装系统,分盘,然后用diskgenius恢复文件