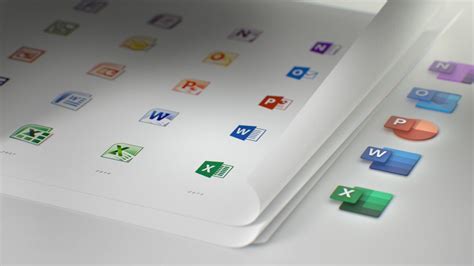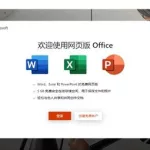简单的办公软件操作知识
在公司一般用EXCEL比较多。。word这么简单,你肯定都能行的。下面是excel的一些操作技巧,前面几条是用的比较多。。
Excel操作技巧
(1)、快速给单元格重新命名
EXCEL给每个单元格都有一个默认的名字,其命名规则是列标加横标,例如D3表示第四列、第三行的单元格。如果要将某单元格重新命名,只要用鼠标单击某单元格,在表的左上角就会看到它当前的名字,再用鼠标选中名字,就可以输入一个新的名字了。
(2)、去掉默认的表格线(网线)
单击“工具”菜单中的“选项”,再单击对话框中的“视图”,找到“网格线”,使之失效(将左边的“×”去掉)。
(3)、增加工作簿的页数
单击“插入”菜单下的“工作表”,即可在底部看到一个新名称的工作表。一个工作簿最多可以有255张工作表。
(4)、快速给工作表命名
双击当前工作表下部的名称,如“Sheet1”,再输入新的名称即可。
(5)、实现条件显示
统计学生成绩时,希望输入60以下的分数时,能显示为“不及格”,输入60以上的分数时,显示为“及格”。这样的效果,不妨称之为“条件显示”,用IF函数可以实现。
假设分数在B3单元格中,要将等级显示在C3单元格中。那么在C3单元格中输入以下公式实现不同的等级:
=if(b3<=60,“不及格”,“及格”) 分“不及格”和“及格”两个等级
=if(b3<=60,“不及格”,if(b3<=90,“及格”,“优秀”)) 分三个等级
=if(b3<=60,“不及格”,if(b3<=70,“及格”,if(b3<90,“良好”,“优秀”))) 分为四个等级
注意:符号为半角,IF与括弧之间不能有空格,而且最多嵌套7层。
(6)、跨表操作数据
设有名称为Sheet1、Sheet2和Sheet3的三张工作表,现要用Sheet1的D8单元格的内容乘以40%,再加上Sheet2的B8单元格内容乘以60%作为Sheet3的A8单元格的内容。则应该在Sheet3的A8单元格输入以下算式:=Sheet1!D8*40%+Sheet2!B8*60%
(7)、两次选定单元格
有时,我们需要在某个单元格内连续输入多个测试值,以查看引用此单元格的其他单元格的效果。但每次输入一个值后按Enter键,活动单元格均默认下移一个单元格,非常不便。此时,你肯定会通过选择“工具”\“选项”\“编辑”,取消“按Enter键移动活动单元格标识框”选项的选定来实现在同一单元格内输入许多测试值,但以后你还得将此选项选定,显得比较麻烦。其实,采用两次选定单元格方法就显得灵活、方便:
单击鼠标选定单元格,然后按住Ctrl键再次单击鼠标选定此单元格(此时,单元格周围将出现实线框)。
(8)、 “Shift+拖放”的妙用
在拖放选定的一个或多个单元格至新的位置时,同时按住Shift键可以快速修改单元格内容的次序。具体方法为:选定单元格,按下Shift键,移动鼠标指针至单元格边缘,直至出现拖放指针箭头“?”,然后进行拖放操作。上下拖拉时鼠标在单元格间边界处会变为一个水平“工”状标志,左右拖拉时会变为垂直“工”状标志,释放鼠标按钮完成操作后,单元格间的次序即发生了变化。这种简单的方法节省了几个剪切和粘贴或拖放操作,非常方便。
(9)、超越工作表保护的诀窍
如果你想使用一个保护了的工作表,但又不知道其口令,有办法吗?有。选定工作表,选择“编辑”\“复制”、“粘贴”,将其拷贝到一个新的工作簿中(注意:一定要新工作簿),即可超越工作表保护。
(10)、数据填充技巧
在Excel97表格中填写数据时,经常会遇到一些在结构上有规律的数据,例如1997、1998、1999;星期一、星期二、星期三等。对这些数据我们可以采用填充技术,让它们自动出现在一系列的单元格中。
填充功能是通过“填充柄”或“填充序列对话框”来实现的。用鼠标单击一个单元格或拖曳鼠标选定一个连续的单元格区域时,框线的右下角会出现一个黑点,这个黑点就是填充柄。打开填充序列对话框的方法是:单击“编辑”菜单下的“填充”中的“序列”即可。
一、数字序列填充
数字的填充有三种填充方式选择:等差序列、等比序列、自动填充。以等差或等比序列方式填充需要输入步长值(步长值可以是负值,也可以是小数,并不一定要为整数)、终止值(如果所选范围还未填充完就已到终止值,那么余下的单元格将不再填充;如果填充完所选范围还未达到终止值,则到此为止)。自动填充功能的作用是,将所选范围内的单元全部用初始单元格的数值填充,也就是用来填充相同的数值。
例如从工作表初始单元格A1开始沿列方向填入20、25、30、35、40这样一组数字序列,这是一个等差序列,初值为20,步长5,可以采用以下几种办法填充:
1利用鼠标拖曳法
拖曳法是利用鼠标按住填充柄向上、下、左、右四个方向的拖曳,来填充数据。
填充方法为:在初始单元格A1中填入20,再在单元格A2中填入25,用鼠标选定单元格A1、A2后按住填充柄向下拖曳至单元格A5时放手即可。
2利用填充序列对话框
在初始单元格A1中填入20,打开填充序列对话框,选择“序列产生在”列、类型是“等差序列”、“步长值”填入5、“终止值”填入40,然后“确定”。
3利用鼠标右键
在初始单元格A1中填入20,用鼠标右键按住填充柄向下拖曳到单元格A5时放手,这时会出现一个菜单,选择菜单的“序列”命令,以下操作同利用填充序列对话框操作方法一样。
二、日期序列填充
日期序列包括日期和时间。当初始单元格中数据格式为日期时,利用填充对话框进行自动填写,“类型”自动设定为“日期”,“日期单位”中有4种单位按步长值(默认为1)进行填充选择:“日”、“工作日”、“月”、“年”。
如果选择“自动填充”功能,无论是日期还是时间填充结果相当于按日步长为1的等差序列填充。利用鼠标拖曳填充结果与“自动填充”相同。
三、文本填充
在涉及到文本填充时,需注意以下三点:
1文本中没有数字
填充操作都是复制初始单元格内容,填充对话框中只有自动填充功能有效,其它方式无效。
2文本中全为数字
当在文本单元格格式中,数字作为文本处理的情况下,填充时将按等差序列进行。
3文本中含有数字
无论用何种方法填充,字符部分不变,数字按等差序列、步长为1(从初始单元格开始向右或向下填充步长为正1,从初始单元格开始向左或向上填充步长为负1)变化。如果文本中仅含有一个数字,数字按等差序列变化与数字所处的位置无关;当文本中有两个或两个以上数字时,只有最后面的数字才能按等差序列变化,其余数字不发生变化。
例如,初始单元格的文本为“第4页”,从初始单元格开始向右或向下填充结果为“第5项”、“第6项”……;从初始单元格开始向左或向上填充结果为“第3项”、“第2项”……再如初始单元格的文本为“(3)2班第4名”,向下填充时它的变化依次为“(3)2班第5名、(3)2班第6名……”
如果是为了办公的话,你掌握上面那些,就绝对没有问题。。
CAD我也会,应该你能算上精通吧。不要看CAD那东西很简单,,其实还是比较深奥的。。我也是自学的,,看视频学会的。。如果需要,我也可以把视频传给你。。我QQ286436356 (请注明百度网友)。。你还可以学下PS,这个也很有用的。。。
办公软件最全面的基本知识?
我给您推荐一个学习的吧,有很多高手,也有很多可以借鉴的问题,同时也是OFFICE的官方论坛:club.excelhome.net
办公室软件的基本常识
Office软件,
怎么学好办公软件,零基础
学好办公软件除了多应用还要多练习哦.新手学一定要套视频教程才行,学起来也直观易懂,就是这类教程不好找,网上的那些,不是链接无效就是内容乱麻一样,不知从哪学起.建议去淘 宝上,找了一个叫 “天小翼教育中心”的店,视频教程卖几块钱.还送微软的办公软件,
如何学好办公软件
我觉得首先应该看看基础知识,如果觉得看书很枯燥又不形象的话,可以在网上看视频教程, http://www.enet.com.cn/eschool/zhuanti/shipin/bgrj.shtml 这个地方的教程很好,我也经常去 除了看教程之外,最主要的是动手,只要你勤操作,一定会进步很快,如果不操作的话可能学了也无用.
基本的办公软件怎么用
每种软件都配备了详细且强大的帮助系统,有问题按F1进行查询即可,其实这就是一步超级完善的教科书,比外面买到的任何教材都全面,因为是编辑软件的人编辑了该帮助系统,而所有外面的教材都是使用过软件的人们编辑总结的,而非开发者所有!!!
办公软件,例如word、exced、ppt的使用技巧,
Ctrl+S 保存
Ctrl+W 关闭程序
Ctrl+N 新建
Ctrl+O 打开
Ctrl+Z 撤销
Ctrl+F 查找
Ctrl+X 剪切
Ctrl+C 复制
Ctrl+V 粘贴
Ctrl+A 全选
Ctrl+[ 缩小文字
Ctrl+] 放大文字
Ctrl+B 粗体
Ctrl+I 斜体
Ctrl+U 下划线
Ctrl+Shift 输入法切换
Ctrl+空格 中英文切换
Ctrl+回车 QQ号中发送信息
Ctrl+Home 光标快速移到文件头
Ctrl+End 光标快速移到文件尾
Ctrl+Esc 显示开始菜单
Ctrl+Shift+< 快速缩小文字
Ctrl+Shift+> 快速放大文字
Ctrl+F5 在IE中强行刷新
Ctrl+拖动文件 复制文件
Ctrl+Backspace 启动\关闭输入法
拖动文件时按住Ctrl+Shift 创建快捷方式
Alt+空格+C 关闭窗口
Alt+空格+N 最小化当前窗口
Alt+空格+R 恢复最小化窗口
Alt+空格+X 最大化当前窗口
Alt+空格+M 移动窗口
Alt+空格+S 改变窗口大小
Alt+Tab 两个程序交换
Alt+255 QQ号中输入无名人
Alt+F 打开文件菜单
Alt+V 打开视图菜单
Alt+E 打开编辑菜单
Alt+I 打开插入菜单
Alt+O 打开格式菜单
Alt+T 打开工具菜单
Alt+A 打开表格菜单
Alt+W 打开窗口菜单
Alt+H 打开帮助菜单
Alt+回车 查看文件属性
Alt+双击文件 查看文件属性
Alt+X 关闭C语言
Shift快捷键
Shift+空格 半\全角切换
Shift + Delete 永久删除所选项,而不将它放到“回收站”中。
拖动某一项时按 CTRL 复制所选项。
拖动某一项时按 CTRL + SHIFT 创建所选项目的快捷键。
WORD全套快捷键小技巧
CTRL+O 打开
CTRL+P 打印
CTRL+A 全选
CTRL+[/] 对文字进行大小设置(在选中目标情况下)
CTRL+D 字体设置(在选中目标情况下)
CTRL+G/H 查找/替换;
CTRL+N 全文删除;
CTRL+M 左边距(在选中目标情况下);
CTRL+U 绘制下划线(在选中目标情况下);
CTRL+B 加粗文字(在选中目标情况下);
CTRL+I 倾斜文字(在选中目标情况下);
CTRL+Q 两边对齐(无首行缩进),(在选中目标情况下)或将光标放置目标文 字的段尾,亦可操作
CTRL+J 两端对齐(操作同上)
CTRL+E 居中(操作同上)
CTRL+R 右对齐(操作同上)
CTRL+K 插入超链接
CTRL+T/Y 可进行首行缩进(将光标移到需做此操作的段尾,或将此段选中进行操作
Ctrl+A(或Ctrl+小键盘上数字5):选中全文。
Ctrl+B:给选中的文字加粗(再按一次,取消加粗)。
Ctrl+C:将选中的文字复制到剪贴板中。
Ctrl+D:打开“字体”对话框,快速完成字体的各种设置。
Ctrl+E:使光标所在行的文本居中。
Ctrl+F:打开“查找与替换”对话框,并定位在“查找”标签上。
Ctrl+G:打开“查找与替换”对话框,并定位在“定位”标签上。
Ctrl+H:打开“查找与替换”对话框,并定位在“替换”标签上。
Ctrl+I:使选中的文字倾斜(再按一次,取消倾斜)。
Ctrl+K:打开“插入超链接”对话框。
Ctrl+Shift+L:给光标所在行的文本加上“项目符号”。
Ctrl+M:同时增加首行和悬挂缩进。
Ctrl+Shift+M:同时减少首行和悬挂缩进。
Ctrl+N:新建一个空文档。
Ctrl+O(或Ctrl+F12):打开“打开”对话框。
Ctrl+P(或Ctrl+Shift+F12):打开“打印”对话框。
Ctrl+R:使光标所在行的文本右对齐。
Ctrl+S:为新文档打开“另保存为”对话框,或对当前文档进行保存。
Ctrl+T:增加首行缩进。
Ctrl+Shift+T:减少首行缩进。
Ctrl+U:给选中的文字加上下划线(再按一次,去年下划线)。
Ctrl+V:将剪贴板中的文本或图片粘贴到光标处。若剪贴板中有多个内容,则将 最后一条内容粘贴到光标处。
Ctrl+X:将选中的文字剪切到剪贴板中。
Ctrl+Z:撤销刚才进行的操作(可以多次使用)。
Ctrl+0:将选中的文本每段前增加12磅的间距。
Ctrl+1:若选中的文本行距不是“单倍行距”,则将其快速设置为“单倍行距”。
Ctrl+2:将选中的文本行距设置为“两倍行距”。
Ctrl+5:将选中的文本行距设置为“1.5倍行距”。
Ctrl+F2:快速执行“打印预览”功能。
Ctrl+F4:关闭当前文档。
Ctrl+F5:使窗口还原到最大化之前的状态。
Ctrl+Shift+F5:打开“书签”对话框。
Ctrl+Shift+F8:激活列选择功能,即通常所说的选择竖块文本(再按一次或按ESC键,取消该功能)。
Ctrl+F9:在光标处插入一域记号“{}”(注意:直接输入的一对大括号不能作为域记号)。
Ctrl+F5:使窗口还原到最大化之前的状态(再按一次,就会使窗口再次最大化)。
Ctrl+Deltet:删除光标后面的一个英文单词或一个中文词语(可反复使用)。
Ctrl+退格键:删除光标前面的一个英文单词或一个中文词语(可反复使用)。
Ctrl+Enter:将光标后面的内容快速移到下一页。
Ctrl+End:快速将光标移到文末。
Ctrl+Home(或Ctrl+Page Up):快速将光标移到文首。
Ctrl+Insert+Insert(即按两下Insert键):快速打开或更改“任务窗格”到“剪贴板”状态。
Ctrl+~:打开中文输入法的“在线造词”功能。
Ctrl++:快速切换到下标输入状态(再按一次恢复到正常状态)。
Ctrl+Shift++:快速切换到上标输入状态(再按一次恢复到正常状态)。
Ctrl+→:按英文单词或中文词语的间隔向后移动光标。
Ctrl+←:按英文单词或中文词语的间隔向前移动光标。
Ctrl+J:文本两端对齐
Ctrl+L:文本左对齐
Ctrl+Q:段落重置
Ctrl+W:关闭当前文档
Ctrl+Y:重复上一操作(部分操作不适用-
怎么学好基本的电脑办公方面的操作?
学好基本的电脑办公方面的操作,注意以下几个方面: 1. 对电脑办公软件如word编辑工具中,大部分基本菜单的功能要熟悉. 2. 利用网络查找或购置一本、或打印一份word基本操作学习资料,对照学习. 3. 理论学习与实践操作相结合,自己试着编辑和整理一份文档,进一步熟悉相关基本操作.
word的基本操作方法是什么?
一、启动Word 2003 的三种方法:
⑴单击“开始”→“程序”→“办公软件”→“Microsoft Word”命令,启动Word 2003。
⑵双击桌面上的Word 2003的快捷方式图标 ,启动Word 2003。
⑶单击“开始”→“运行”命令,在弹出的“运行”对话框中键入“Winword”,单击“确定”按钮(或者按Enter键),启动Word 2003。
无论用上面哪种方式启动Word 2003,都创建了一个空白文档,文档默认文件名为“文档1”,
二、新建空白文档:
⑴单击“文件”→“新建”命令,打开如图2.1.2所示的“新建”界面,单击“空白文档”图标。
⑵单击“常用”工具栏上的“新建空白文档”按钮。
⑶利用模板和向导创建文档。单击“文件”菜单中的“新建”命令,单击下方“本机上的模板”链接,打开“模板”对话框。单击一个文档类别选项卡,从中选择需要的模板样式。有些模板中还带有向导,可以根据向导的提示完成文档的建立。
三、保存文档
将已录入文本的文档以文件名“文件1.doc”保存在“D:\Word练习”(若此文件夹不存在,请在D盘根目录下建立名为“Word练习”的文件夹)中。
操作方法如下:
①单击工具栏上的“保存”按钮,或者单击“文件”→“保存”命令,打开如图2.1.3所示的“另存为”对话框。
②在“文件名”框中输入文件名 “文件1”。
③在“保存位置”框中选择文档的保存文件夹:D:\Word练习。 ④单击“保存”按钮,关闭“另存为”对话框,完成保存文件操作。
提示:命名可根据文档的内容和自己的意思随意命名。
四、关闭文档
将文档“文件1”关闭。操作方法如下:
⑴单击“文件1”文档窗口,使其成为当前窗口。
⑵单击“文件1”窗口右上方的关闭按钮,或者单击“文件”→“关闭”命令。 ⑶如果在上一次保存“文件1”后一直没有对“文件1”进行任何修改,将不会有任何提示就关闭该文档,否则,会弹出如图2.1.4所示的提示框。若保存对文档所做的修改,单击“是”按钮,放弃修改单击“否”按钮,取消关闭操作单击“取消”按钮。
WPS办公软件的使用教程
WPS目前还没有比较普遍的教程,你完全可以用MS office的教程,等红会后,再使用WPS,两都几乎相同,并且WPS还有非常优秀的几个优点,比如:智能段落整理、去除多余空格等等. 教程一般看起来会很慢,不如找本书自己学.看教程一小时,不如看书来得快.并且办公软件都有相通之处,熟练掌握一方面的使用手法,另一方面也会很快领会使用的规律.如:文字处理和表格编辑两方面有很多相通之处,菜单操作基本变化不大,很容易就联想到操作方法的. 所以,找本书,边看边操作,学起来要快得多,这样的书籍非常多的!